Link Assignments to Outcomes in a Course Section or Co-curricular Section (New Interface – Fall 2021)
Updated: September 2021
Note: This guide is for our NEW (September 2021) section Assignment Linking page. If you are using the legacy section assignment linking user interface, please click here for that guide. If you would like to enable this user interface, please contact [email protected].
Outcome: The user will be able to create a relationship between AEFIS Assignments and Learning Management System Assignments and Outcomes created in AEFIS
Description: Connecting Assignments allows AEFIS to calculate student achievement of designated outcomes once those assignments are scored either in AEFIS for AEFIS Assignments, or in the Learning Management System. Then the user will be able to run reports on student outcome achievement.
Applies To: Institution Admin, College Admin, Department Admin, Course Coordinator (if assigned to the Course/Co-Curricular Activity), Course Section Director, Instructor
Step by Step..
Step 1: Log into your AEFIS account
Step 2: Select the three white horizontal lines in the top-left corner to open the AEFIS Main Menu
Step 3: Navigate to Educational Experiences>Courses Sections or Co-Curricular>Co-Curricular Sections
Step 4: Use either the +Add Filter or the search bar to locate the desired course section
Step 5: Select Manage in the corresponding row of the desired course Section
Step 6: Select the Assignment Linking tab also in the panel on the left-hand side
Step 7: When the page loads, a column with a list of Outcome Sets will display on the left, and a column to list available assignments will display on the right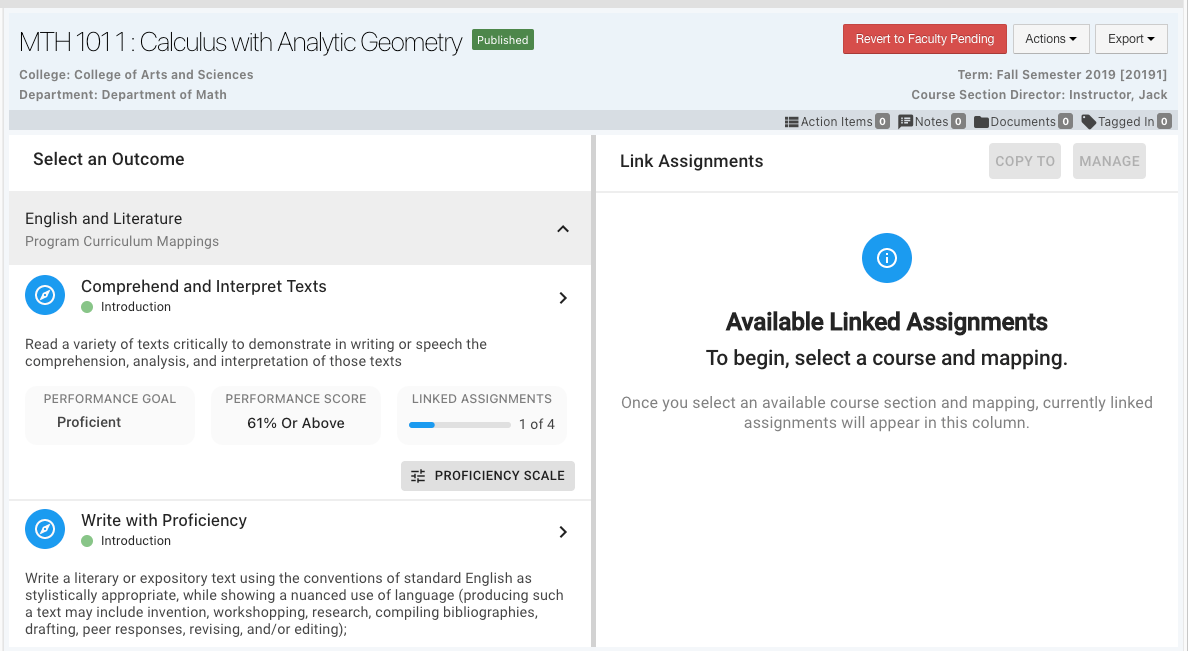
Step 8: Click on an Outcome from the Select an Outcome column. The outcome selected will turn blue. Any assignments already linked to that outcome will then populate under the Link Assignments column to the right.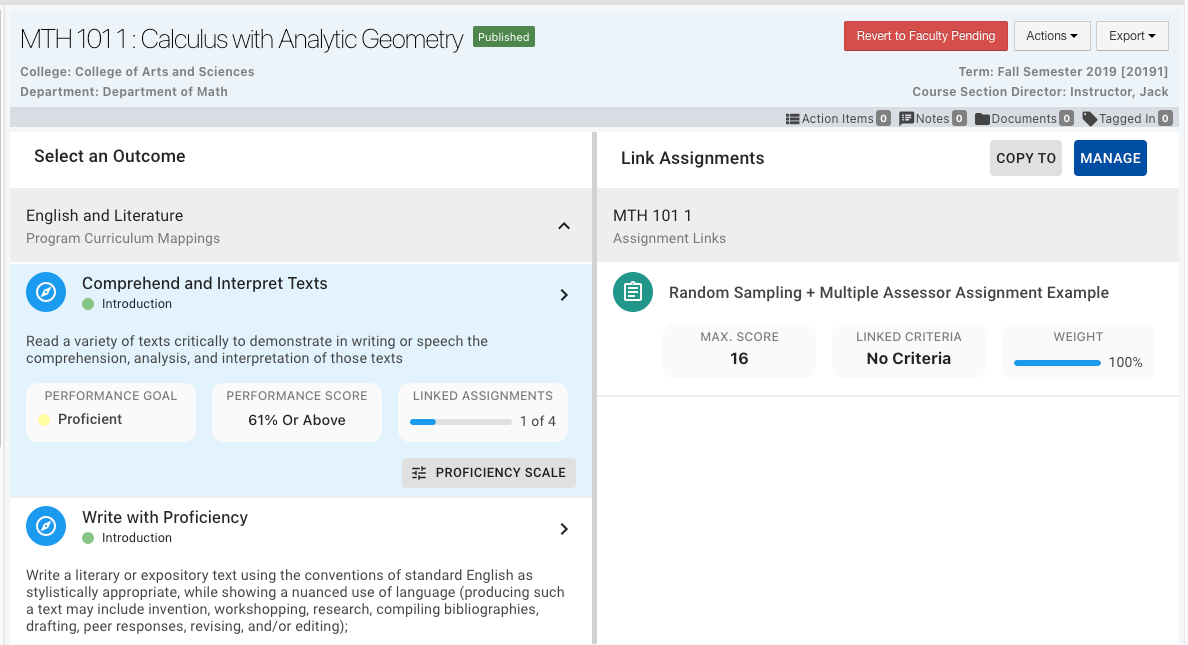
Step 9: (Optional) Click on the grey Proficiency Scale icon on the highlighted outcome to change the thresholds prior to creating or updating Assignment Links. ![]() The Proficiency Scale sliders can then be adjusted to determine how AEFIS will convert the points a student received on their assignment score into a percentage, which will match the student acheivement to the levels of the Proficiency Scale. If you make any changes to this scale, you should click Save Settings.
The Proficiency Scale sliders can then be adjusted to determine how AEFIS will convert the points a student received on their assignment score into a percentage, which will match the student acheivement to the levels of the Proficiency Scale. If you make any changes to this scale, you should click Save Settings.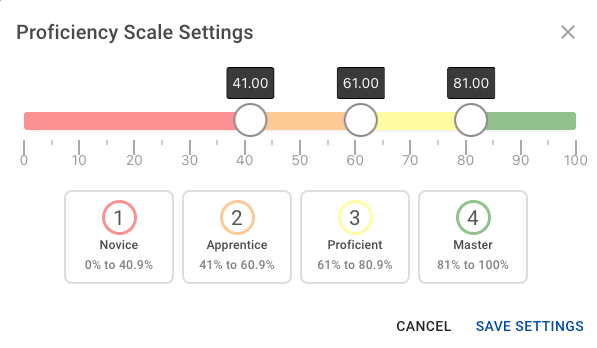
Step 10: To add or change assignment links, click the blue Manage button at the top right of the Link Assignments column. An Edit Linked Assignments menu will populate to the right, and options to link the total Assignment score, Rubric Criteria score (AEFIS Assignments, Canvas Assignments, D2L Assignments only) and/or Quiz Questions (Canvas Assignments only) will display. Check the box next to the Assignment/Rubric Criterion/Quiz question you would like to link to that outcome. Use the Weight% field to change the weighting of the assignment relationship if needed. The system with otherwise evenly distribute the weighting for you as you create additional links to that outcome.
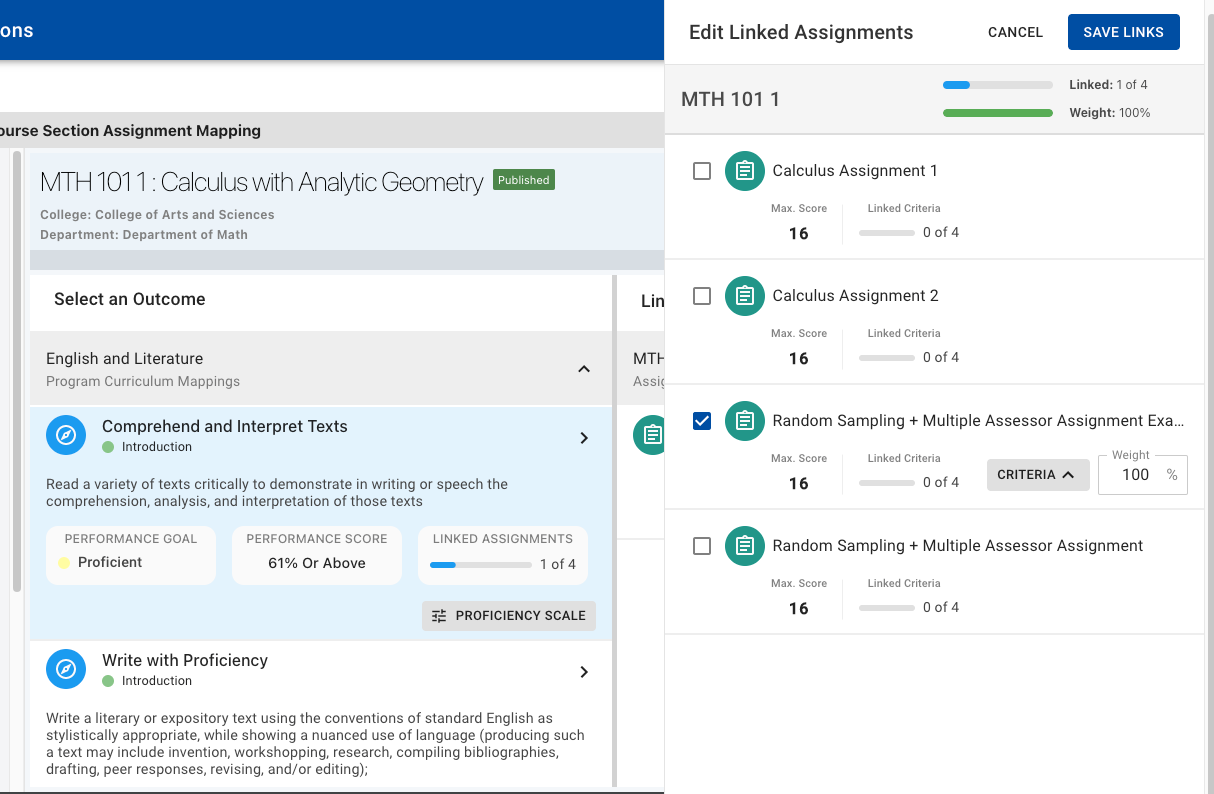
Note: Rubric Criterion linking – If you are linking AEFIS, Canvas or D2L assignments to outcomes, you will see a Criteria button appear next to the assignment ![]() . To link the Rubric Criteria, when available, you may click this button. The list of Criterion will unfold, and you will be able to select each rubric criterion.
. To link the Rubric Criteria, when available, you may click this button. The list of Criterion will unfold, and you will be able to select each rubric criterion.
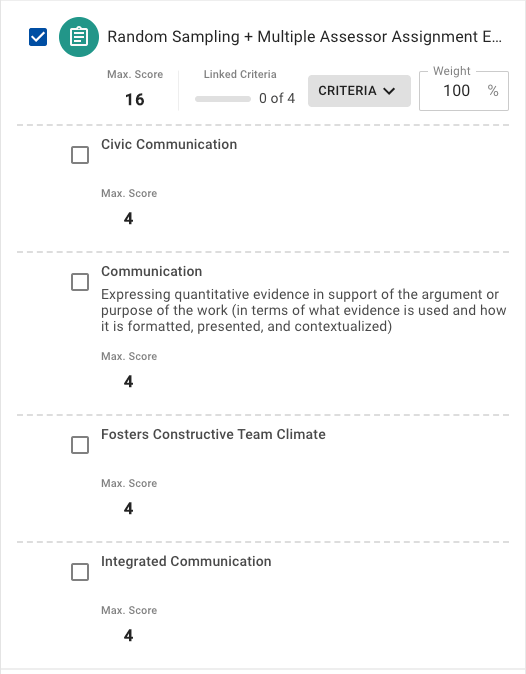
Step 11: When you are done selecting Assignments, Rubric Criteria or Quiz questions to link to that outcome, click the blue Save Links button on the top right of the Edit Linked Assignments menu, or hit Cancel to exit the Edit Assignment Links menu to exit.
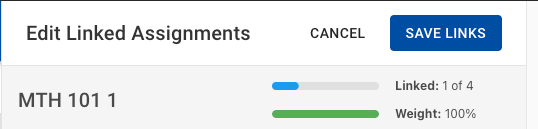
Step 11: (Optional) Select the grey Copy To button at the top right of the Link Assignments column to copy the assignment linking relationships you created for that outcome/assignment.







Link Assignments to Outcomes in a Course Section or Co-curricular Section (New Interface – Fall 2021) Discussion