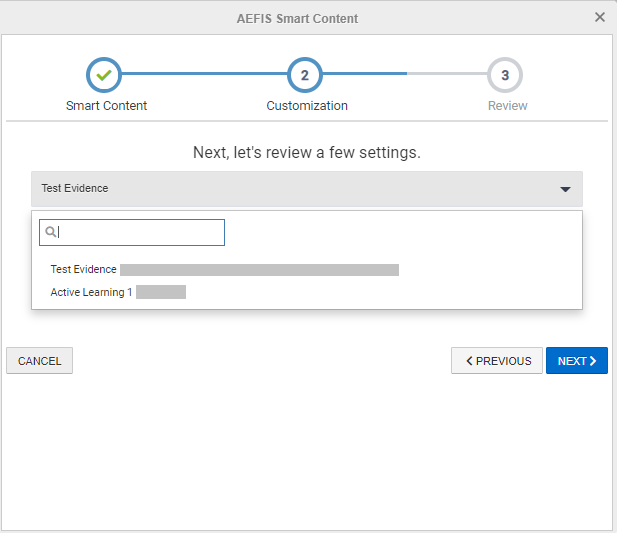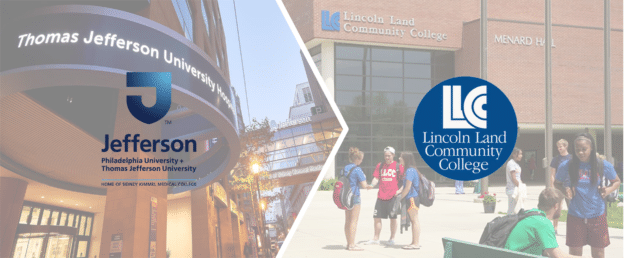How to Plan A Self Study + Self Study Improvements
Applicable to: Institution Admin, Self Study Chair, and Self Study Liaison
Self-Study Improvement Highlights
- Requires Self Study Chair(s)
- Requires Self Study Editors
- Requires Defined Rubrics (Settings tab)
- Ability to assign Self Study Liaison Review and Approver Review roles
Self-Study Role Definition + Permissions
- Self-Study Chair
- Owner of the Self Study
- Role has access to all Settings, Details, and Content Sections of the Self Study
- Role can assign and un-assign other Self Study roles, like Self Study Editor and Self Study Approver
- Role will finalize all content and rubric scores for the entire Self Study Template
- Self-Study Liaison
- Role serves as the second-in command of the Self Study
- Role has access to all Settings, Details, and Content Sections of the Self
- Role can assign and un-assign other Self Study roles, like Self Study Editor and Self Study Approver
- Role will evaluate and review the content of each section and adjust the initial rubric score if necessary
- Self-Study Editor
- Assigned to a section or sections to add Self Study content
- Role sets the initial rubric score for their assigned sections
- Role does not have access to sections outside of the ones that they are assigned
- Self-Study Approver
- Role approves or disapproves sections and provides feedback back to the Editor
How to Plan a Self Study:
Step 1: Log into your AEFIS account
Step 2: Select the three white horizontal lines in the top left corner to open the AEFIS Main Menu
Step 3: Navigate to Self Study > Self Study
Step 4: To create a new Self Study, select the blue +Plan a Self Study button on the top right
Step 5: A Pop-up window will appear. Fill out the following fields:
- Self Study Template (created and uploaded by the AEFIS team)
- Owner
- Name of the Self Study
Step 6: Select the blue INSERT tab to plan your self-study
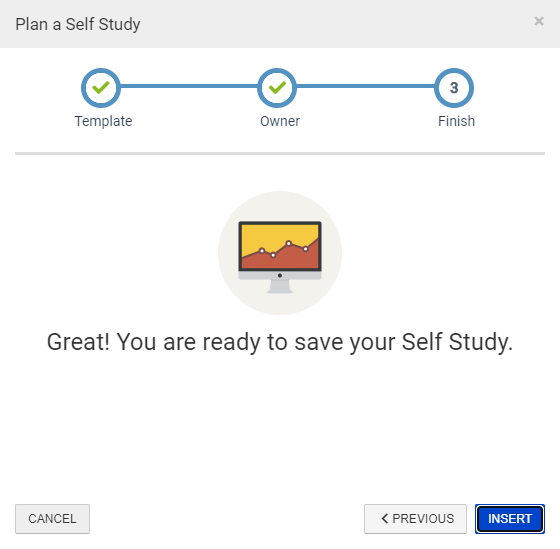
Step 7: You will be re-directed to the Home page of the Self Study
Step 8: Select the Details tab in the panel on the left
Step 9 (Optional): You can edit the name of the Self Study in the allotted field and Select the blue Save button after making any changes
Step 10: Navigate to the bottom of the Details page to locate the Self Study Coordinator(s) section. Here, you are able to add a Self Study Chair or Self Study Liaison by selecting the blue icon with the white + sign. Enter in the First Name/Last Name or the email of the desired user. ![]()

- Note: user information has to already be populated in AEFIS.
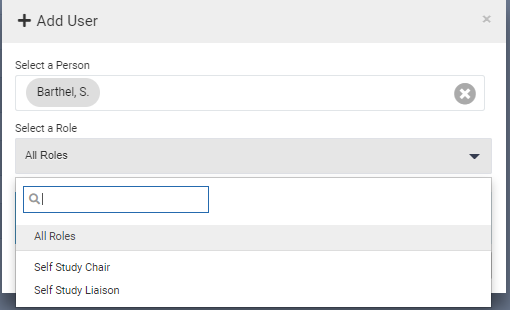
- If you need to delete any added role(s), select the corresponding trashcan icon

Step 11: Select the Settings tab in the panel on the left, fill out the Self Study Section Rubric Settings
Important Note: Self Study Section Rubrics cannot be edited after the Self Study is published/started. Therefore, please make sure the rubrics are accurate while your Self Study is still in Draft status.
- Use the Rubric Level Slider to increase or decrease the number of rubric levels
- Edit the following Rubric Level Names
- Change the color for each Rubric Level
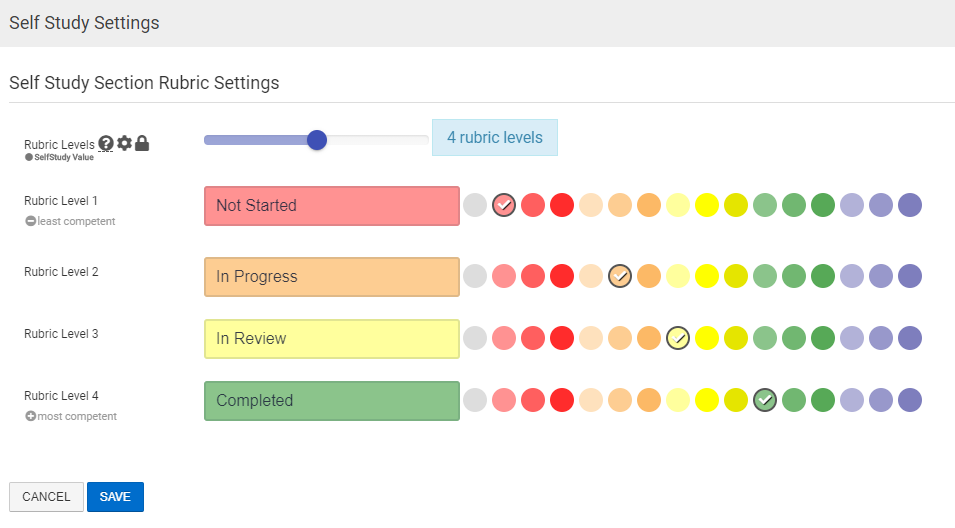
Step 12: Select the blue Save button
Step 13: Set Notification Variables
- The Self-Study Section Notifications refer to the notifications that will be sent out based on the progression of each section through the workflow.
- The Self-Study Notifications refer to notifications to be sent out based on the status of the self study
Please Note: you are able to click on the following buttons below (with a checkmark), in order to set the corresponding notifications.

Step 14: For each Notification, you are able to:
- Edit the Notification Content by selecting on the blue icon with the white pencil

- Disable the Notification from being sent by toggling the following setting

- Set the Task Deadline
- Set the Deadline Reminder Frequency (how often notifications will be sent out)
- Edit the Deadline Reminder Content by selecting on the blue icon with the white pencil
Step 15: Select the Sections tab in the panel on the left
Step 16: You have the option to add a Self Study Editor/Approver to each section.
- Hover over the blue Action Button to the right of any section and select the Assign Users icon
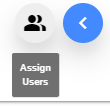
- A new pop-up window will appear, select the the blue icon with the white plus sign.
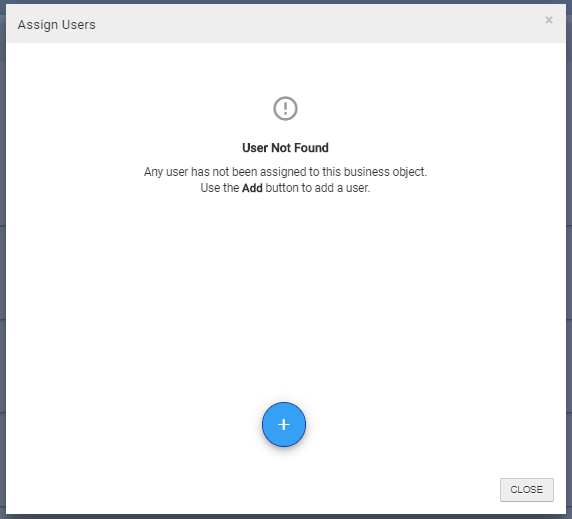
- Type in the name of the user you wish to add
- Select the desired role (Self Study Editor or Self Study Approver)
- Select the blue ADD USER button
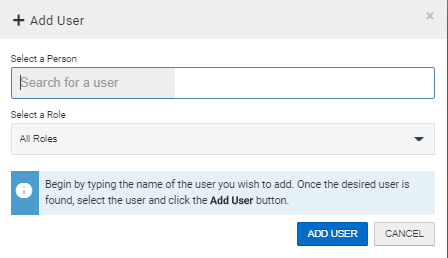
Please Note: You are also able to assign users to a section after the Self Study has started.
Step 17: You may review the Related Documentation tab from the panel on the left, to see all currently available Evidence for the Self Study (if any).
- You will see any Evidence that was tagged with specific criteria or objectives that match the Self Study Accreditor, College or Department.
- If Evidence is added after the Self Study is In Progress, the Evidence will still populate the Related Documentation section of the Self Study (based on the tagged criteria/objectives).
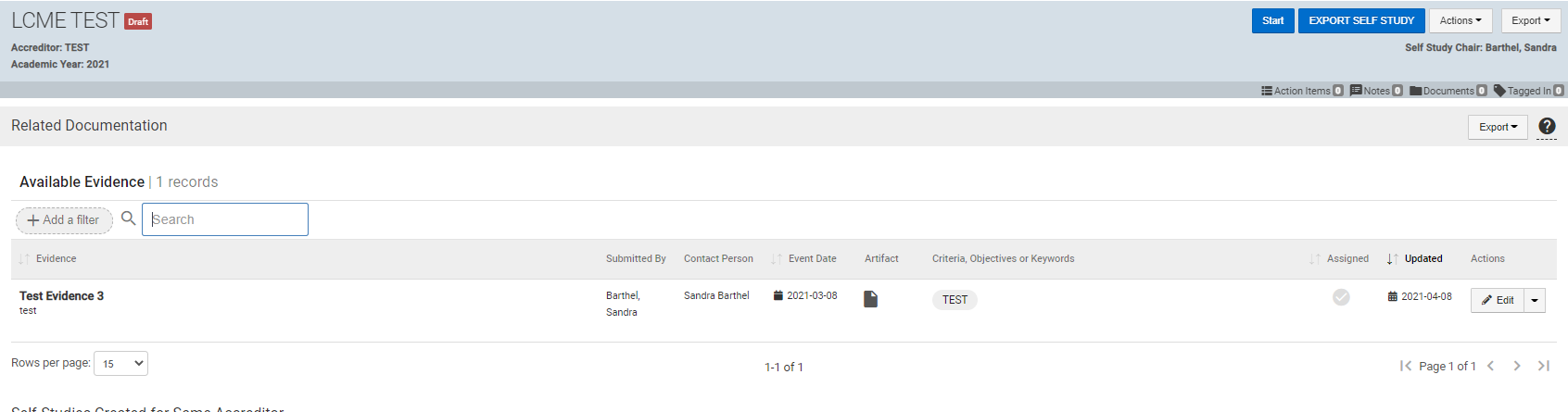
Step 18: After all settings, rubrics, and roles have been established, select the blue Start button in the top right corner. The Self Study will shift from Draft to In Progress.
Step 19: Once the Self Study is In Progress, the Self Study Chair is now able to add any preliminary content into the Self Study sections. Select the Edit Content icon in the corresponding row of the section.
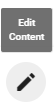
Step 20: The content section of the Self Study has a number of effective and Google-Doc like features:
- Export individual content sections
- In the far left panel, Select the File icon. You are able to export the content sections in the following formats: PDF, TXT, DOCX, ODT, and HTML
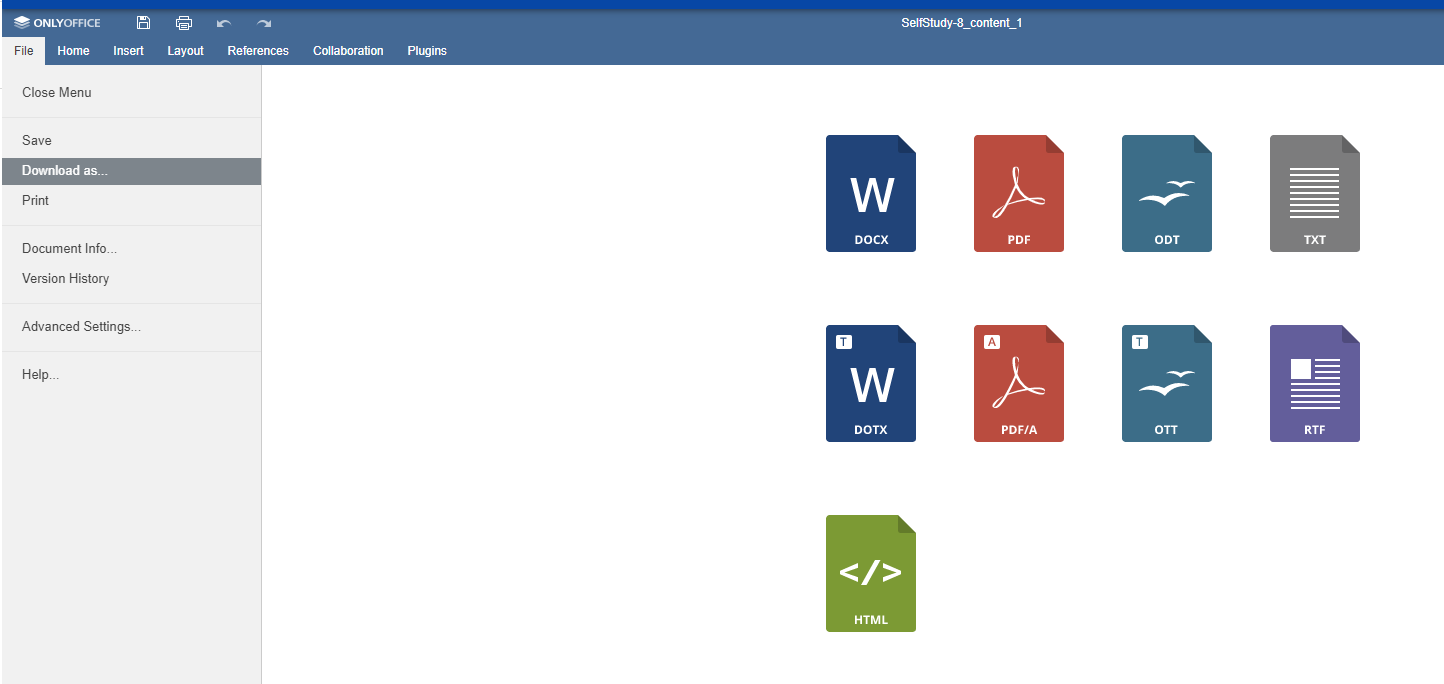
- Add Comments to Document
- In the far left panel, select the Message icon
-
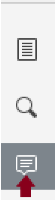
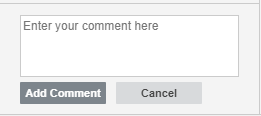
- Highlight over a word or a phrase in the content section to add direct feedback or comments
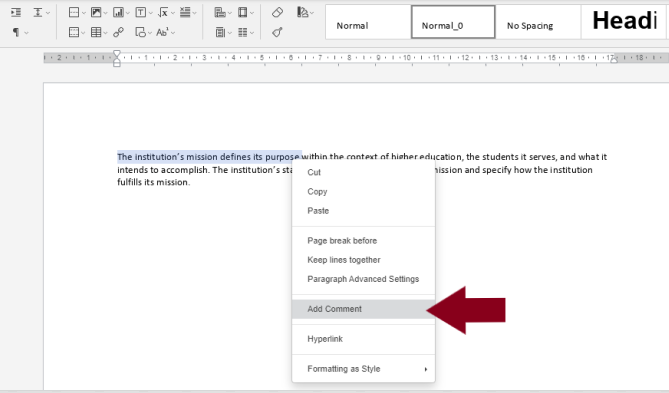
- Chat Feature
- If editing or approving the Self Study section is collaborative effort, then multiple users can chat directly in the content section
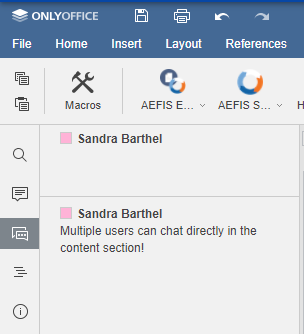
- Plugin Options

- Use this toolbox to add AEFIS data directly into your content section/document. The data will appear in your completed Self Study document.
- Adding Evidence to a Self Study Section:
- Navigate into a Self Study section through selecting the Edit Content (pencil) icon to the right of any section
- Highlight the applicable word(s) that should be hyperlinked with the Evidence (ex. below)

- Select the Plugins button in the menu and choose AEFIS Smart Content > Start
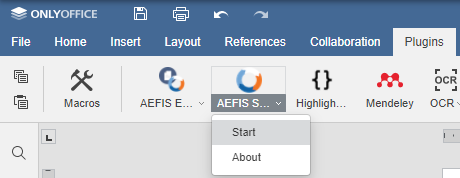
- Once you have selected the Smart Content, a pop-up window will appear and following instructions:
- Smart Content
- Select Insert Evidence
- Select Next
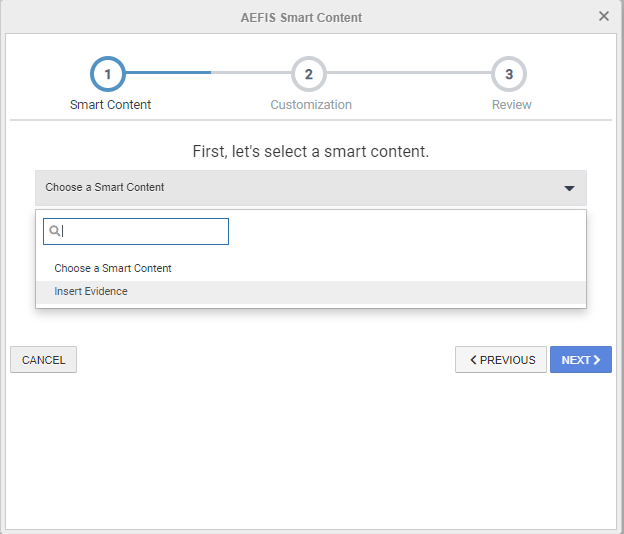
- Customization
- You will see the available Evidence for this Self Study (based on the criteria and tags associated with the Evidence in the Evidence Bank). Select the applicable Evidence to insert.
- Select Next
- Review
- Select the blue Insert button (Smart Content preview is currently in development)
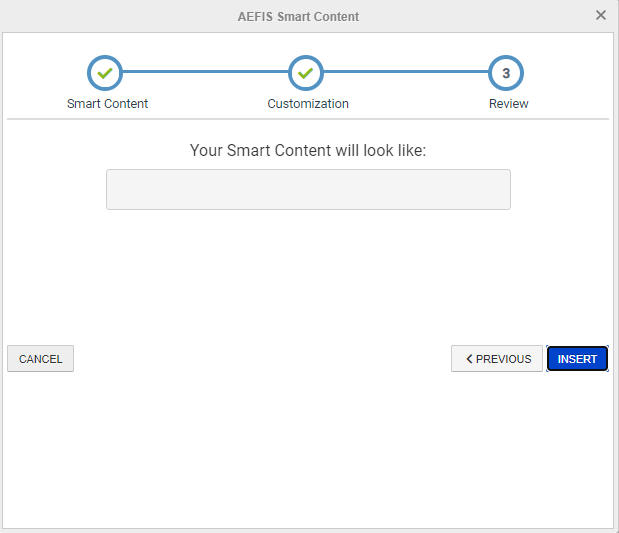
- The hyperlinked Evidence will now look like this:

- However, after changes are saved, you may Exit out of the section editor view and select the blue Document Preview button in order to see the hyperlinked text:
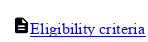
- Select the blue Insert button (Smart Content preview is currently in development)
- Smart Content
Please see the new content workflow for the AEFIS Self Study Tool.
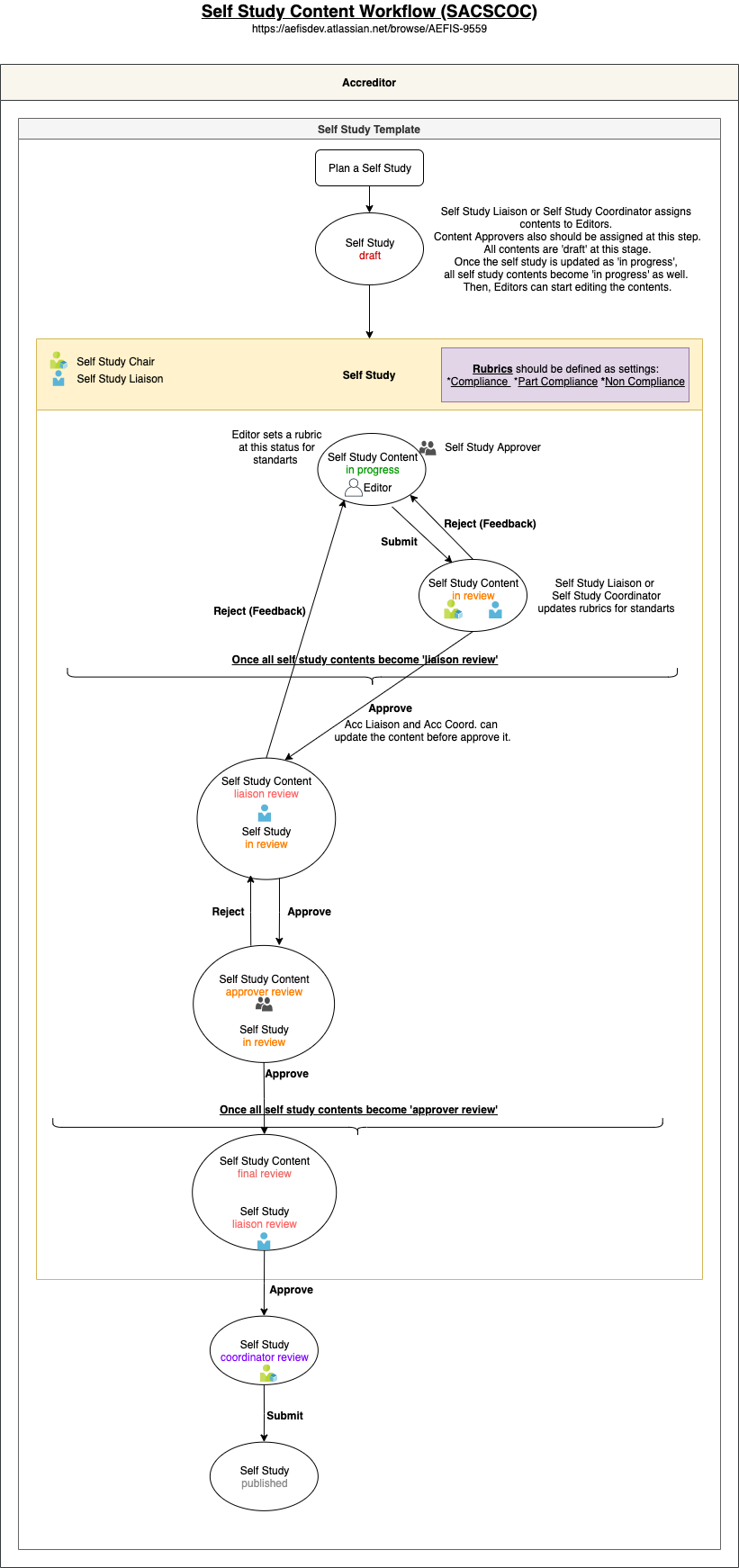
Detailed Steps of Self-Study Work Flow:
- Self-Study is Started (In Progress) and Self Study Section Editors & Approvers are Assigned by the Self Study Chair(s).
- Self Study Section Editors submit each section for approval by Self Study Section Approvers.
- Self Study Section Approvers review and approve/reject their sections. If rejected, the section goes back to the Self-Study Editor.
- Once all Self Study Sections are approved, the status of the entire self study changes to “In Review.”
- Self-Study Liaison(s) begin their review of all the sections of the Self-Study.
- Once Approved by the Self Study Liaison, the Self Study Chair takes over and begins their review process.
- The entire Self Study can then be approved or rejected. If rejected, it is sent back to the Self Study Liaison.
- If approved, the Self-Study moves to “Final Review” Status.
- Self Study Chair is in charge of the “Final Review,” and once approved, the Self Study Chair will “Publish” the Self Study.
Helpful Tips
As always, the AEFIS team will initially upload the self study template on the partner’s behalf.
To edit any self study settings and details, the self study has to be in Draft
If the information of the Self Study Chair is not already in AEFIS, please see the AEFIS Academy Guide on How to Add User Accounts and Edit User Roles into AEFIS.
After roles have been added to each section, start the self study. From here, the assigned roles will be immediately notified, and they will able to add the required information into their own individual section(s)
If an Approver is not assigned to a section, the approval process will automatically move that section to the next stage in the self study work-flow.
Please make sure that all rubrics, settings, details, and roles are finalized before starting the self study. Once the self study is in progress and in any case that user would like to revert the status – please notify the AEFIS Client Support Team.