How to Revise a Course and Update the Associated Program with In Progress Assessments
Applicable to: Institutional Admin, College Admin, and Department Admin
How to Revise a Course
Quick Video…
Step-by-Step…
Step 1: Log into your AEFIS Account
Step 2: Select the three horizontal lines in the top left-hand corner to open the AEFIS Main Menu
Step 3: Navigate to Courses>Courses
Step 4: Use either the Add a Filter or the search bar to the locate the desired course
Step 5: Select the Manage button
Step 6: Select the blue Revise button in the top right-hand corner to revert the status of the course to In Revision
Step 7: If you would like to revise the following for the course, see the AEFIS Academy Guides
- How to Attach a Syllabus Template to a Course
- How to Add Course Learning Outcomes into AEFIS
- Course Outcome Assessment: Master Guide
Step 8: After you have made the desired revisions to the course, select the blue Publish button in the top right-hand corner to re-publish the course
How to Update a Revised Course in the Associated Program within Progress Assessments
Quick Video…
Step-by-Step…
Step 1: Open the AEFIS Main Menu
Step 2: Navigate to Programs>Programs
Step 3: Use the +Add a Filter or the search bar to locate the desired program
Step 4: Select the Manage button
Step 5: Select the Revise button in the top right hand corner to revert the status of the program from Published to In Revision
Step 6: Select the Educational Experiences tab in the panel on the left-hand side
Step 7: Locate the newly revised course in the organized terms (categories)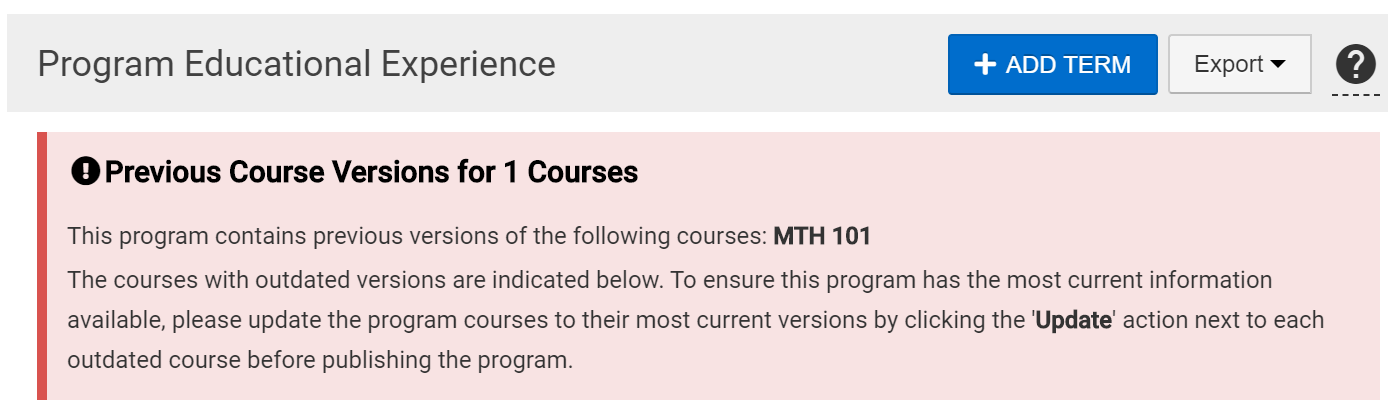
Step 8: Select the Update Button in the corresponding row of the newly revised course

Step 9: A pop-up message will appear with more information about the course that needs to be updated in the program. Select Update
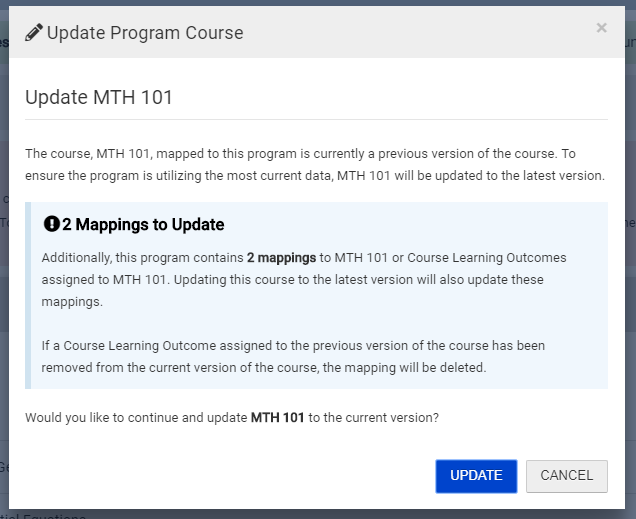
Note: If program mappings have been previously made to the course, then you would want to ensure that those mappings have been updated with any current changes.
Step 10: After you have made the desired updates and changes to the program, select the Assessment Cycle tab in the panel on the left-hand side
Step 11: Locate the Program Publishing Settings section
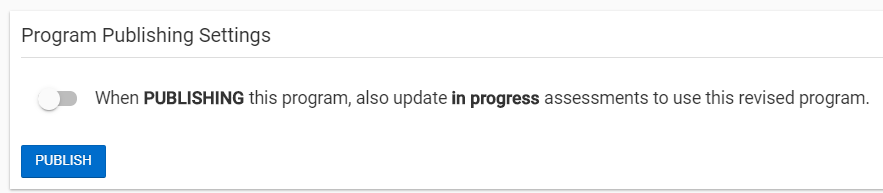
Step 12: Toggle the “When PUBLISHING this program, also update in progress assessments…” setting
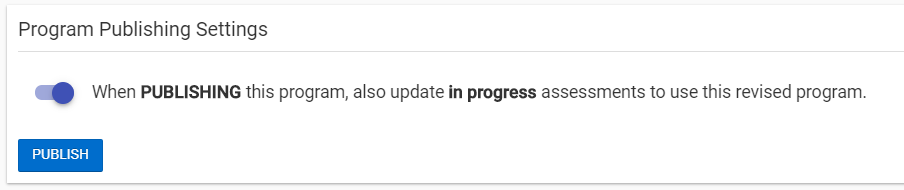
Step 13: Select the blue PUBLISH button
Step 14: A pop-up window will appear with more information about publishing the revised program. Select PUBLISH Program
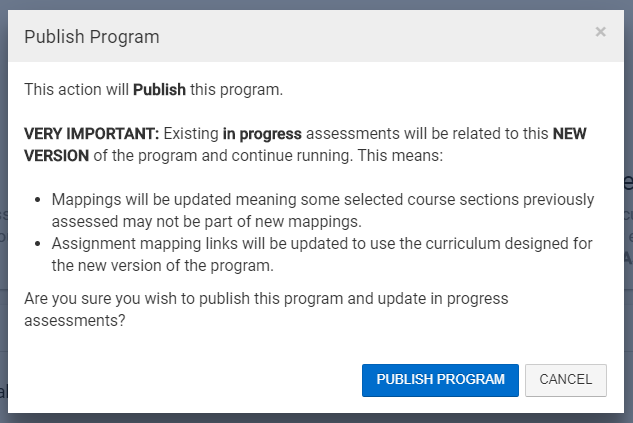
Helpful Tips
If you have any further questions or concerns, please do not hesitate to contact our AEFIS Client Success Team





