Curriculum Mapping: Comprehensive Guide
To map your curriculum? To not map your curriculum? That is the question…
Of course you should map your curriculum! Curriculum mapping is super important because it plays an intricate yet influential role in the collection of assessment outcome data.
This master guide is broken into 4 different detailed parts, navigating through AEFIS features from how to create a program to visualizing your curriculum mapping. This user guide is meant to make curriculum mapping a bit less daunting or even more fun to do at the beginning of each school term!
Applicable to: Institution Admin, College Admin, Department Admin
Quick Video…How to Create a Program (1)
Step-by-Step…How to Create a Program (1)
Step 1. Log into your AEFIS account
Step 2. Select the three white horizontal lines in the left-hand corner to open the AEFIS Main Menu
Step 3. Navigate to Programs>Programs
Step 4. Select the blue +ADD PROGRAM button in the top right-hand corner
Step 5. A pop-up window will appear with the following sections to fill out:
- Program Name
- College
- Department
- Associated Degree
- Total Credits
Step 6. Select the blue ADD PROGRAM button, once all information has been filled out
Quick Video…How to Establish or Revise Details for Program (1a)
Step-by-Step…How to Establish or Revise Details for Program (1a)
Step 1. While still on the newly created program’s main page, select the Details tab in the panel on the left-hand side
Step 2. You have the option of changing the name of the program
Step 3. You have the option of altering the number of credits required by the program
Step 4. If more than 50% of the program’s curriculum is taught online, then select the Distance Education toggle. Select the blue SAVE button, once this setting has been turned on.
Step 5. Input the Program Mission Statement in the allotted text-box. Select the blue SAVE button
Step 6. To add a Program Coordinator to the program business object, select the blue icon with the white plus sign

Step 7. Search for desired user by inputting program coordinator’s name
Step 8. Select the blue ADD USER, once finished
Quick Video…How to Establish or Revise Settings for Program (1b)
Step-by-Step…How to Establish or Revise Settings for Program (1b)
Step 1. Select the Settings tab in the panel on the left-hand side
Step 2. Under the Outcome Mapping and Measurement section,
- Select either “This program utilizes Student Outcome Learning Indicators” or “This program utilizes Student Outcomes
- Note: This setting allows you to create program outcomes with performance indicators (sub-outcomes)
- Toggle to “Enable Course Learning Outcome mapping weight”
- Toggle to “Use Inherited Rubric Level and Performance Goals”
- Note: Inherited Rubrics and Performance Goals are those that are set and descended from the institution, college or department levels.
- Toggle “When displaying program rubrics, display in descending order”
Step 3. Once all necessary settings have been altered under the Outcome Mapping and Measurement section, select the blue SAVE button
Step 4. Under the Program Development Levels (PDL) section
Step 5. Once the desired changes have been made under the PDL section, select the blue SAVE LEVELS button
Step 6. Under the Program Rubrics section, only if the Inherited Rubric Level and Performance Goals setting has been turned off,
- Use the Rubric Level slider to set the number of desired rubric levels
- Input the desired Rubric Name and Color for each Rubric Level
Step 7. Once all necessary changes have been made under the Program Rubrics section, select the blue SAVE RUBRICS button
Step 8: Under the Default Performance Goals section, only if the Inherited Rubric Level and Performance Goals setting has been turned off,
- Use the Performance Goal slider to set the performance expectation (percentage) (i.e. 80%)
- Select the desired Rubric Level, which assessment participants will achieve based on set threshold (i.e. Proficient)

Step 9. Once all necessary changes have been made under the Default Performance Goals section, select the blue SAVE GOALS button
Step 10. As the final Setting section, under the Assignment Sampling Settings section,
- Toggle to “Enable Student Assignment Sampling”
- Use the Assignment Groups slider to set the number of Assignment Groups
- Input desired labels for each Assignment Group (i.e. Above Average, Average, Below Average, etc)
Step 11. Once all necessary changes have been made under the Assignment Sampling Setting section, select the blue SAVE ASSIGNMENT SAMPLING button
Quick Video… How to Add Outcome Spaces (1c)
Step-by-Step…How to Add Outcome Spaces (1c)
Step 1: Select the Outcome Spaces tab in the panel on the left-hand side
Step 2: Select the blue +ADD OUTCOME SPACE(S) button in the right-hand corner
Step 3: A pop-up window will appear and fill out the necessary information
- Use the first drop down to select the origin of the Outcome Space (i.e. Institution, Accreditor etc)
- Use the adjacent drop down to select the Outcome Space
Step 4: Select the blue ADD OUTCOME SPACE(S) button
Quick Video…How to Add, Delete and Relate Outcomes (2)
Step-by-Step…How to Add, Deleted and Relate Outcomes (2)
Step 1. Select the Student Outcomes tab in the panel on the left-hand side
Step 2. To add an outcome, select the blue EDIT button in the right-hand corner
Step 3. Select the +ADD OUTCOME tab in the top left-hand corner
Step 4. A pop-up window will appear to fill out the follow information:
- Outcome Name
- Outcome Code
- Outcome Description
Step 5. Select the blue SAVE button, once all information has been filled in
Step 6. To delete an outcome, hover over the corresponding blue icon with the three white vertical dots. Select the red trash can icon. In the confirmation window, select the red REMOVE OUTCOME button
Step 7. To relate an outcome, hover over the corresponding blue icon with the three white vertical dots. Select the link (paper clip-like) icon
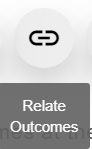
Step 8. Select the blue +ADD RELATION center button or the +ADD button in top right-hand corner
Step 9. A pop-up window will appear, click the drop down the select the desired outcome space, from which you would like to relate to the program outcome. Select the blue NEXT button
Step 10. Select the check boxes to the corresponding outcomes, which you would like to relate. Select the blue NEXT button
Step 11. Select the blue OK, CREATE RELATION center button and the red YES SUBMIT confirmation button
Quick Video…How to Add Educational Experiences (3)
Step-by-Step…How to Add Educational Experiences (3)
Step 1. Select the Educational Experiences tab in the panel on the left-hand side
Step 2. Select the blue +ADD TERM in the top right-hand corner
- Note: Educational Experiences are simply terms or categories, into which you can place and organize courses
Step 3. Locate the newly added term, hover over the corresponding blue icon with the three white vertical dots and select the Add Experience icon
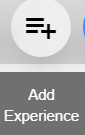
Step 4. Select the Subject Code drop down to populated the desired coursed
Step 5. Select the desired course(s) and click the right direction arrow to add the course(s) to the Selected Experiences column
Step 6. Select the blue SAVE button
Quick Video…How to Add Outcomes to Courses by Mapping by Course (4)
Step-by-Step…How to Add Outcomes to Courses by Mapping by Course (4)
Step 1. Select the Mapping By Course tab in the panel on the left-hand side
Step 2. Select the blue EDIT button in the top right-hand corner
Step 3. Select the Outcome Spaces drop down in the top left-hand corner and filter the outcome spaces accordingly (i.e. Institution Learning Outcomes, Program Learning Outcomes, or Accreditation Learning Outcomes)
Step 4. Drag the desired outcome and drop it into the corresponding row of the Course or Course Learning Outcome (CLO), to which you like to map
Step 5. You can even change the Development Level of the Outcome space by selecting either development level tab in the top left-hand corner
Step 6. Click on a mapped outcome and side pop-up window will appear to:
- Edit the Performance Goal of the mapped outcome by using the slider
- Change the Development level of the mapped out
- Toggle to “Display this mapping on course syllabi”
- Toggle to “Allow this mapping to be assessed” (if turned off, mapped outcome will only be taught)
Quick Video…How to Add Outcomes to Courses by Mapping by Outcome (4a)
Step-by-Step…How to Add Outcomes to Courses by Mapping by Outcome (4a)
Step 1. Select the Mapping By Outcome tab in the panel on the left-hand side
Step 2. Select the blue EDIT button in the top right-hand corner
Step 3. Select the Outcome Spaces drop down in the top left-hand corner and filter which outcomes to display in the main center rows (i.e. Institution Learning Outcomes, Program Learning Outcomes, or Accreditation Learning Outcomes)
Step 4. Drag the desired outcome and drop it into the corresponding row of the Course or Course Learning Outcome (CLO), to which you like to map
Step 5. You can even change the Development Level of the Outcome space by selecting either development level tab in the top left-hand corner
Step 6. Click on a mapped CLO and side pop-up window will appear to:
- Edit the Performance Goal of the mapped outcome by using the slider
- Change the Development level of the mapped out
- Toggle to “Display this mapping on course syllabi”
- Toggle to “Allow this mapping to be assessed” (if turned off, mapped outcome will only be taught)
Visualize Mapping
Once you have executed all of the steps above to complete the curriculum mapping for your program, it is time to visualize all of your compiled hard work (in a pretty cool Outcome Map).
Step 1. Either on the Mapping by Course page or the Mapping by Outcome page, select the Visualize button in the top right-hand corner
Step 2. Zoom in and out to view relationships between CLOs, ILOs, and other outcomes that were created by you!
Step 3. If you would like to export the Outcome Map, select the Export button in the top right-hand corner to select either Print or PDF
Step-by-Step…How to enable your Program Assessment
Step 1: Log into your AEFIS account
Step 2: Select the three white horizontal lines in the top left-hand corner
Step 3: Navigate to Programs>Programs
Step 4: Use either the +Add Filter or the search bar to locate the desired program
Step 5: Select Manage in the corresponding row of the program
Step 6 (Optional): Select the blue Revise button in the top right-hand corner, if the program is not already In Revision or in Draft status
Step 7: Select the Assessment Cycle item the left-hand side Program menu
Step 8: Toggle the setting “Enable Assessments for this program” on
Step 9: Select the term when you would like to start collecting Assessment data on this Program from the “When would you like the program assessments to start?” drop-down menu
Step 10: Once you have made all desired changes to the Assessment Settings, select the blue SAVE ASSESSMENT SETTINGS button
Step 11: If you are certain that this Program’s Curriculum Map is complete and ready to be assessed, you may then select the blue PUBLISH button at the upper right-hand corner of the Program screen
*Note: At least one course section related to a Course included in the Program Curriculum Map must be offered and in Published status in the term when you are initiating the Assessment
Step 12: Select the Assessments Menu Item on the left side of the Program page
Step 13: Select the Manage button to the corresponding assessment, which will take you directly to the Assessment Home Page for that Program
Helpful Tips
If you have any more questions or concerns, don’t hesitate to contact the AEFIS Client Success Team






