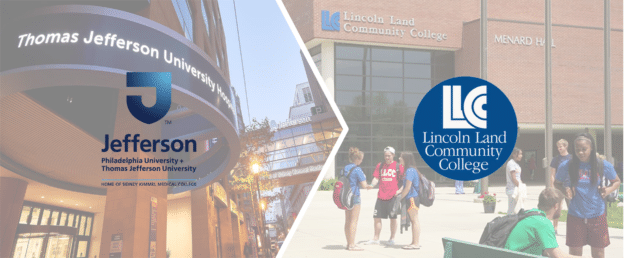Survey Question Types
Whether an instructor is creating Survey Questions for their course section or an admin building out a Survey Template, users have the ability to create different types of Survey Questions in AEFIS. This guide lists and delineates on the different types of Survey Questions available to instructors and admin. Based on the user’s role, the questions available are adjusted accordingly.
Multi-Choice, Single Answer
Applicable to: Instructors and Admin
This question type provides multiple answer choices for a single question. However, only one of the listed answer choices is correct. Instructors and Admin can add or remove answer choices with the green and red buttons as seen below.
Each answer choice has a numeric value tied to it. Typically, most negative responses are associated with the lowest numeric value. However, it is up to your discretion.
With this question type, instructors have the ability to select No Answer Option to provide the user with a ‘No Answer’ choice. You have the option to prepend or append this answer option.
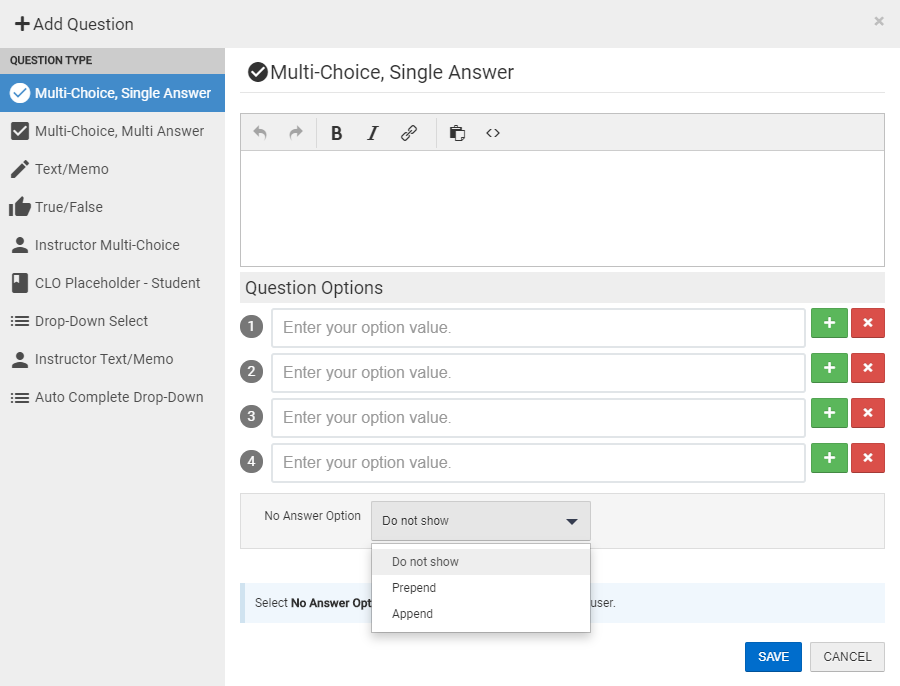
Multi-Choice, Multi Answer
Applicable to: Instructors and Admin
This question type also provides multiple answer choices for a single question. Unlike the Multi-Choice, Single Answer question type, students have the option to select multiple answers for a single question. Therefore, more than one answer might be correct. Instructors can add or remove answer choices with the green and red buttons to the right of each choice.
Each answer choice has a numeric value tied to it. Typically, most negative responses are associated with the lowest numeric value. However, it is up to your discretion.
With this question type, instructors have the ability to select No Answer Option to provide the user with a ‘No Answer’ choice. You have the option to prepend or append this answer option.
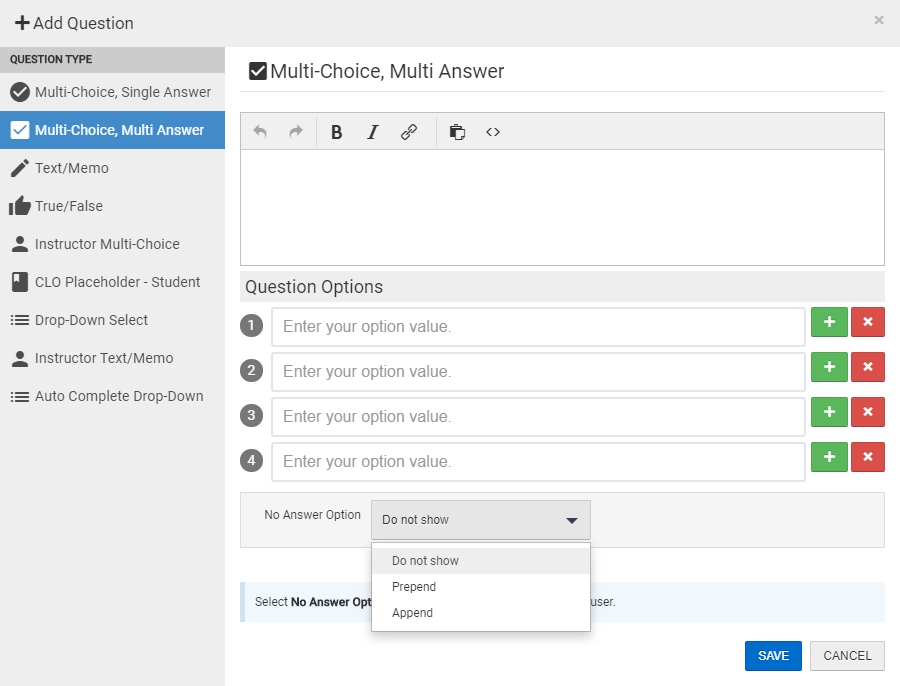
Text/Memo
Applicable to: Instructors and Admin
This question type will display a blank box to students in order for them to populate a response to an open-ended question. There are no available answer choices for this type. Therefore, this question type allows students to formulate their own original response.
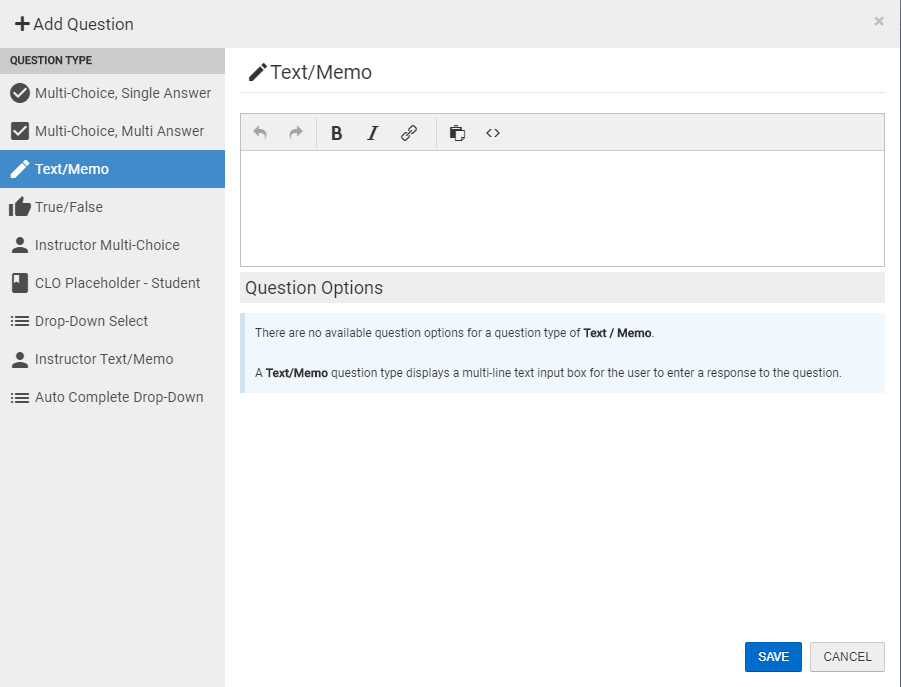
True/False
This question type provides the student with the ability answer true or false to the statement entered by the instructor.
With this question type, instructors have the ability to select No Answer Option to provide the user with a ‘No Answer’ choice. You have the option to prepend or append this answer option.
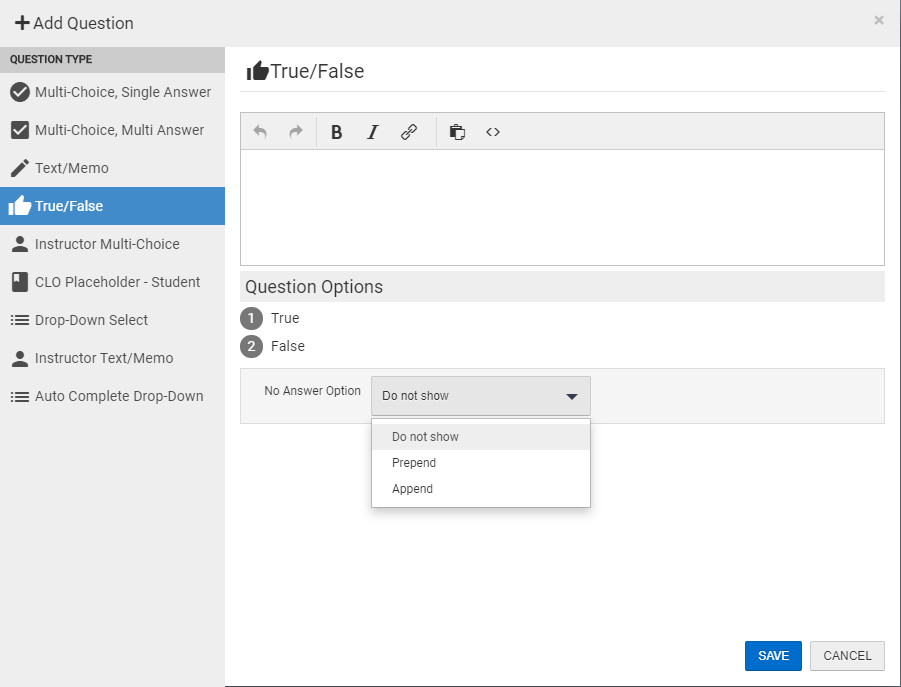
Instructor Multi-Choice
Applicable to: Admin
This is a question type pertaining to a specific instructor(s) from the course. Students will have multiple answer choices to respond to a question regarding their instructor. If desired, the question can include both primary and secondary instructors. In these cases, the same question will be listed twice, once with the name of the primary instructor and once with the name of the secondary instructor. It will be very clear to the students for which instructor they are answering the question.
Instructors can add or remove answer choices with the green and red buttons as seen below.
The Include drop-down option allows one to limit the specific question to be asked about a specific instructor.
With this question type, instructors have the ability to select No Answer Option to provide the user with a ‘No Answer’ choice. You have the option to prepend or append this answer option.
Please Note: As an instructor, you will only be able to see the responses students submitted for your question, not the responses for any other instructor from that course section. Admin will be the only ones who can see all answers for instructor type questions.
Include drop down: select the instructor type you for which you would like the question to be asked. If you manually select all of the options, the question will be asked for all instructor types (ex. Course Section Director, Instructor, Teaching Assistant).
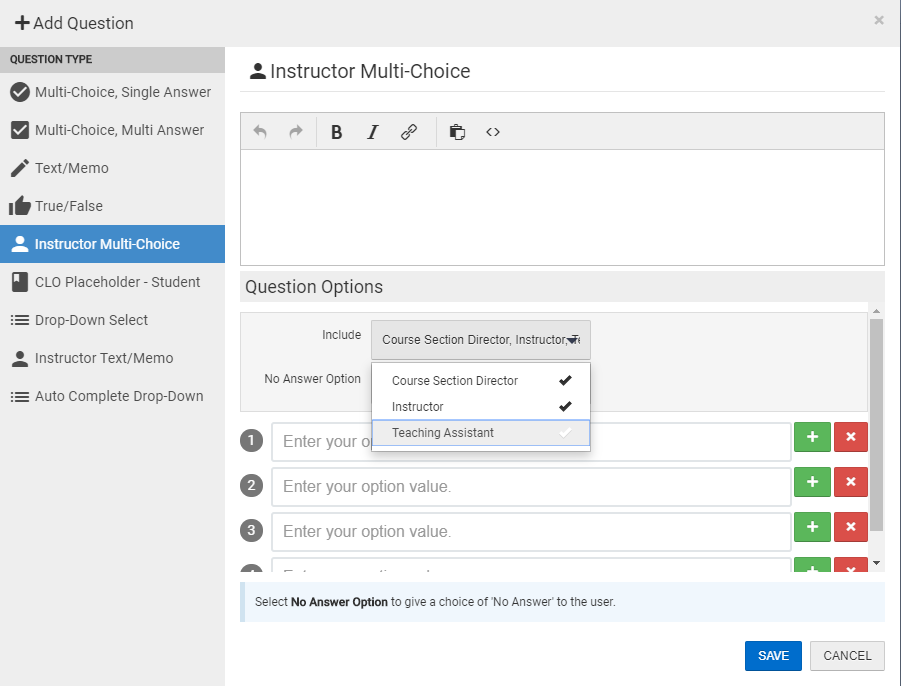
CLO Placeholder – Student
This is a question type that provides a direct correlation with student learning and pertinent Course Learning Outcomes. CLO Placeholder questions are applicable to all CLO’s from the course. Student will have the ability to see the CLO listed above the answer options, which will help guide the answer chosen.
Instructors can add or remove answer choices with the green and red buttons as seen below.
With this question type, instructors have the ability to select No Answer Option to provide the student with a ‘No Answer’ choice. You have the option to prepend or append this answer option.
Measure drop-down: select the measure for which the student will base their answer.
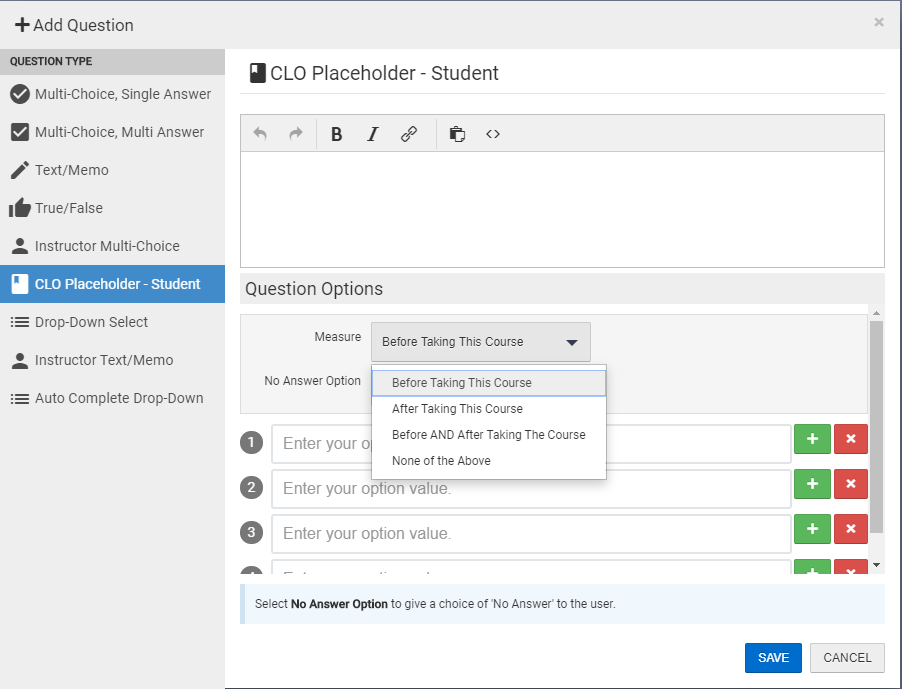
Drop-Down Select
This is a question type is the same as the Multi-Choice Single-Answer question type except it displays a drop-down with answer choices. Instructor can add or remove drop-down choices with the green and red buttons as seen below.
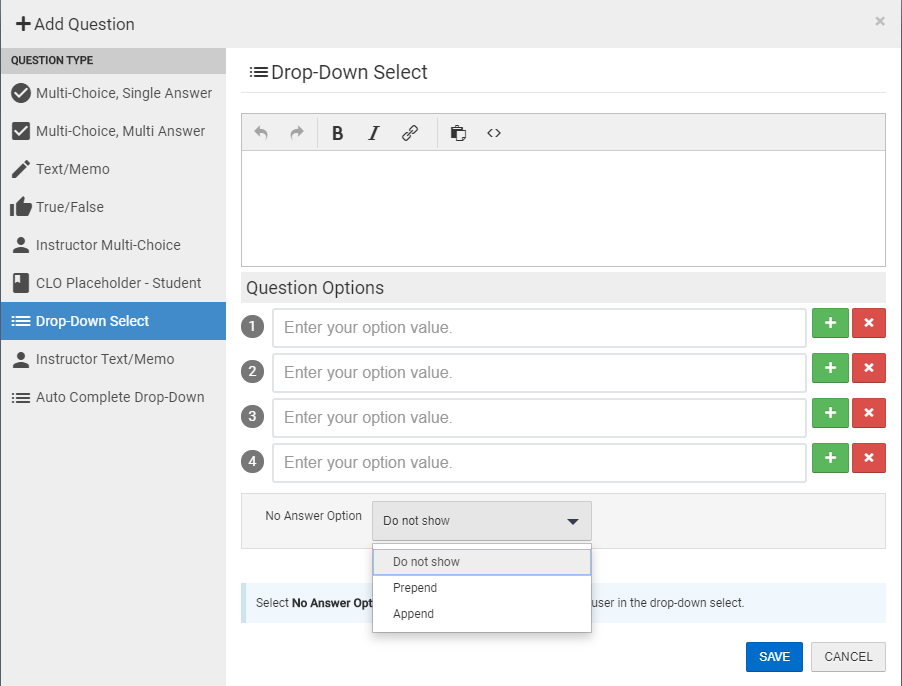
Instructor Text/Memo
This is a question type is similar to the Instructor Multi-Choice question type but instead of providing multiple answer choices, a text/memo box will appear for users to populate a response. This question type allows users to formulate their own original response.
Include drop down: select the instructor type you for which you would like the question to be asked. If you manually select all of the options, the question will be asked for all instructor types (ex. Course Section Director, Instructor, Teaching Assistant).
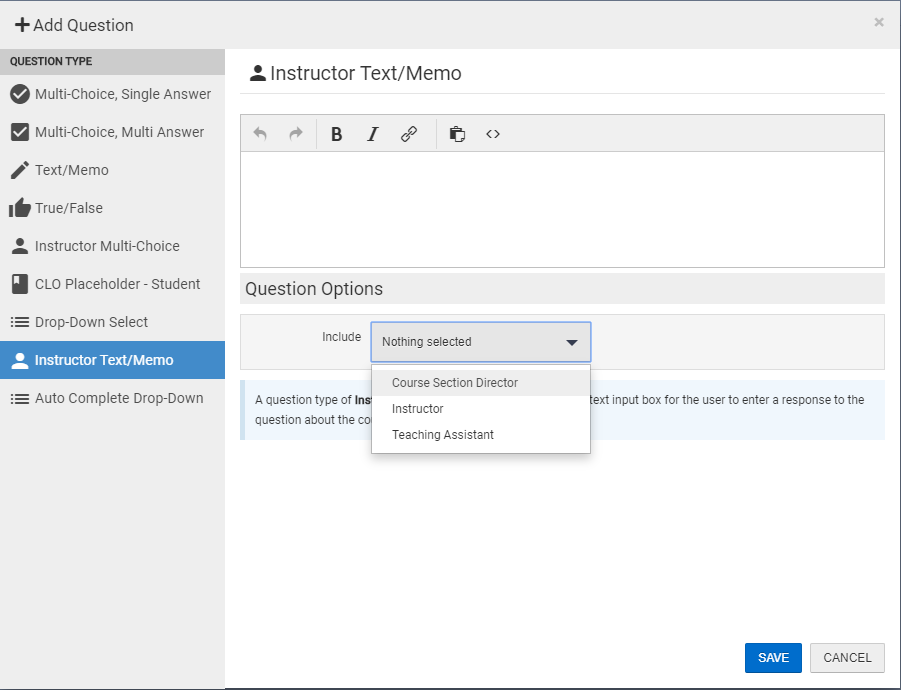
Auto Complete Drop-Down
This question type is built out for post-graduate scenarios. For example, you can create a question to discover particular industries that graduates will pursue after graduation. You are able to download the CSV document in which you can include hundreds of options for different industries. This will then allow post-graduates to search for their applicable industry in a search bar, and the applicable degree will populate as listed in the CSV.
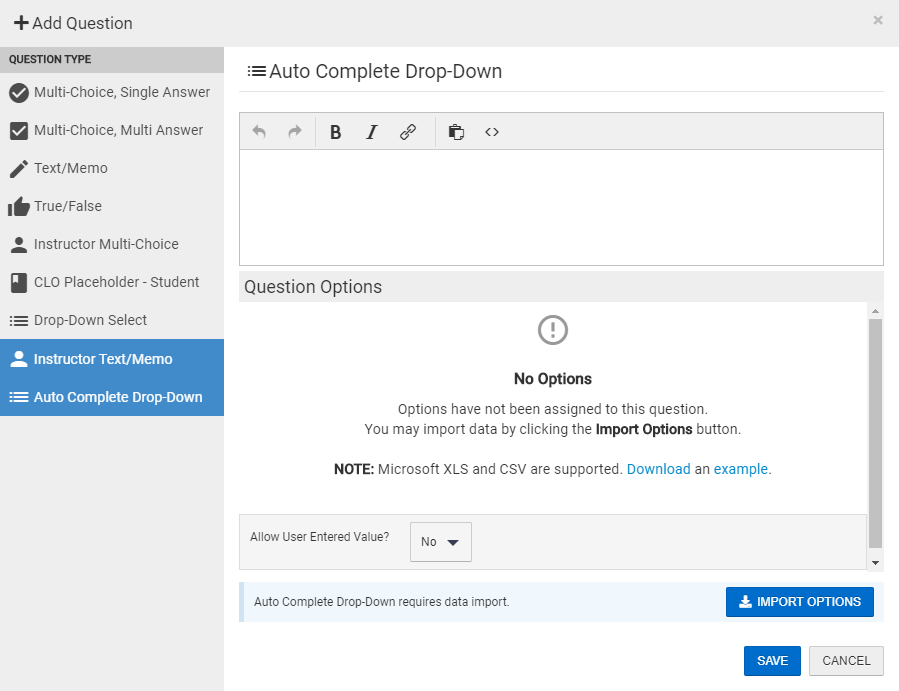
Important Features
When selecting the drop-down next to the question number:
- Details: Displays details of the question
- Edit: Allows quick access to edit the question
- Copy: Allows question to be copied for future use
- Tags: Allow question to be easily organized and located
- Remove: Allows you to delete question
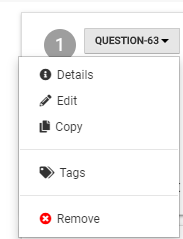
When selecting the gear icon below the question:
- Answer Required: Allows instructors to make an answer required by user
- Assign Actions: Allows instructors to assign a specific question to populate only after a certain answer is chosen for the question
- This functionality allows you to +Add Actions when checking the box
- Assign Rules: Allows instructors to create specific questions that will only appear in a survey for a particular degree. For example, questions 3-5 may only populate for Nursing degrees.
- This functionality allows you to +Add Rules when checking the box
- Add Comment Field: Allows user to provide additional comments regarding the question
- Display Options Horizontally: Allows the format of answer options to be changed to be displayed horizontally. This creates a more concise view of the survey.
- Ascending Numeric Value: Allows answer options order to be changed. However, the numeric values will still be tied to the correct answers.
- Matrix Question: Allow you to combine 1+ multiple choice questions of the same type with the same answer options to create a matrix (or table/rubric view). it compacts the questions down to a likert scale.
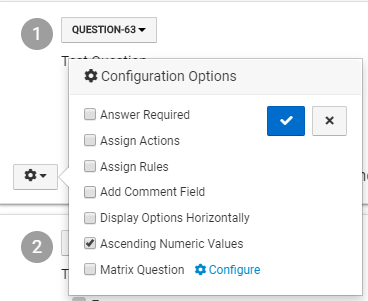
Please Note: If you would like all survey questions to be required, you are able to easily select the star icon on the top left corner to quickly mark all questions created as required.

Student View:
Once you have completed adding all of the survey question, you will be able to see the survey from the perspective of the student. You are able to do this from the Survey Template Designer page. In the top left corner you will see the following icons:

Select the ‘eye-con’ in order to preview the survey.
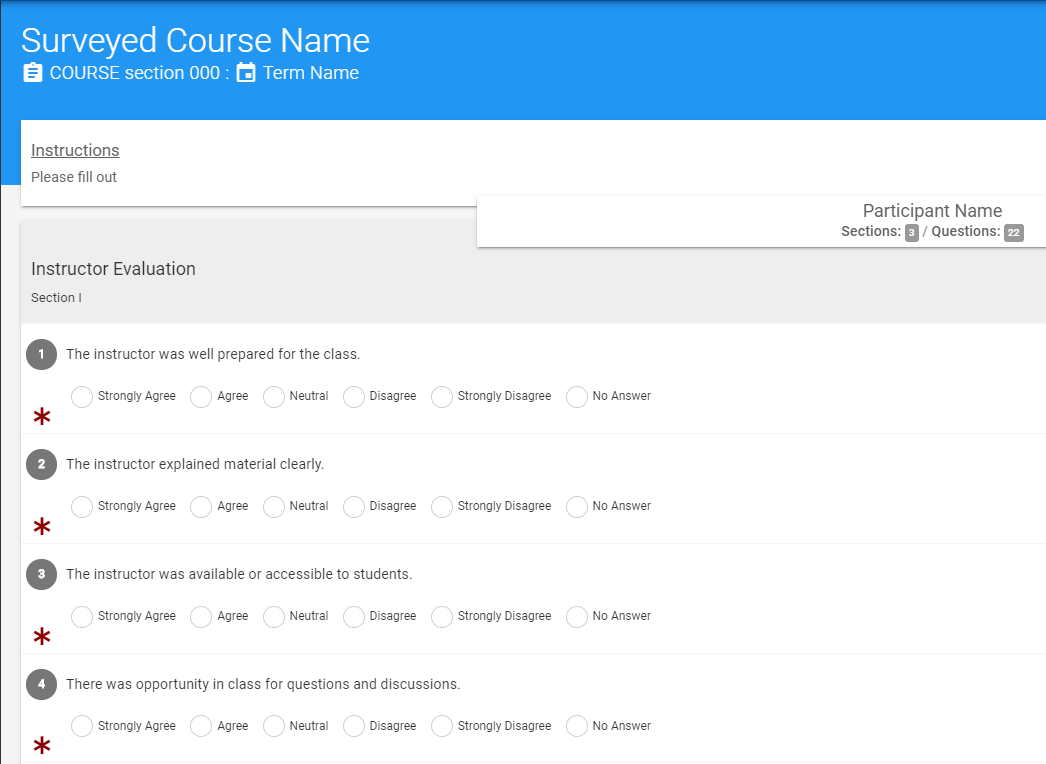
To the right of Course Section Question Designer you will see icons listed next to each question type. These provide a quick glance at what the requirements are for that question type.
For example..
- Red star icon signifies that the question is required
- The comment bubble signifies that the question has an option to add additional comments
- The orange double arrow signifies that the responses will be displayed horizontally in the student view
- The black arrow icon symbolizes that the answer options will be displayed in ascending numerical value
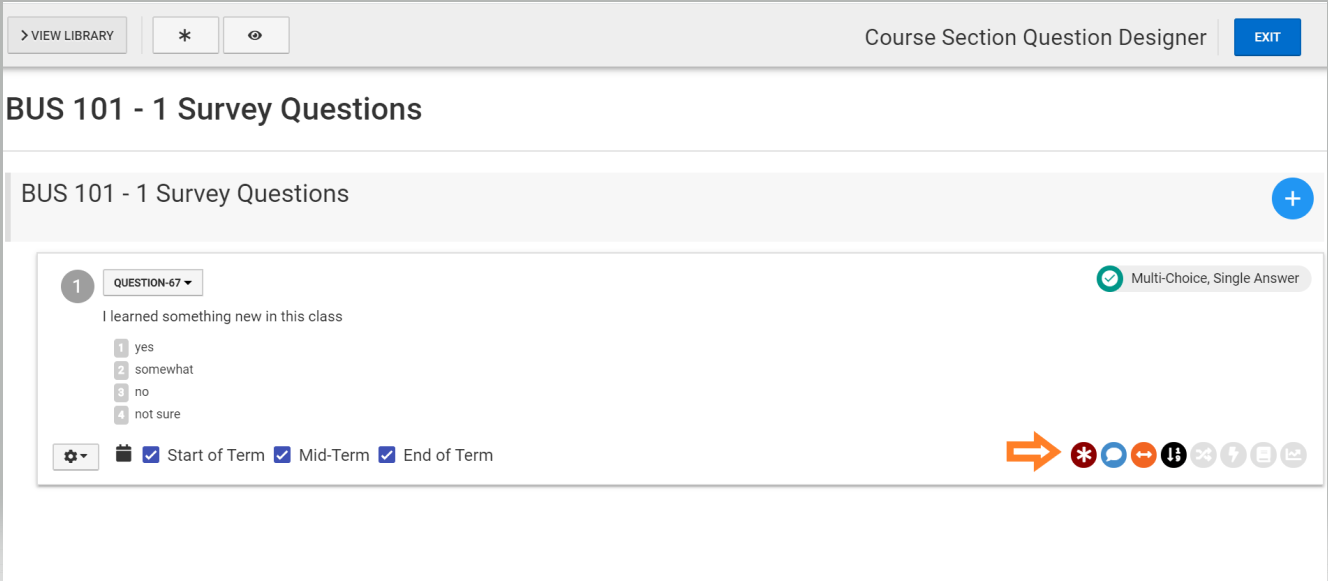
Helpful Tips
If you have any more questions or concerns, don’t hesitate to contact the AEFIS Client Success Team.