How to Create Questions in the Question Library
The Question Library is an archival tool within AEFIS that helps Admin create and save questions in the system that can be used in surveys across terms.
Created with v3.54
Applicable to: Institution Admin, College Admin, Department Admin
Quick Video…
Note: This video does not contain audio
Step-by-Step…
Step 1: Log into your AEFIS account
Step 2: Select the three white horizontal lines to open the AEFIS Main Menu
Step 3: Navigate to Surveys > Question Library
- You will be redirected to the Question Library Manager where you can see the question owner, code, description, question type, options (answer choices), the number of surveys and templates in which the question was used and the date when the question was last updated.
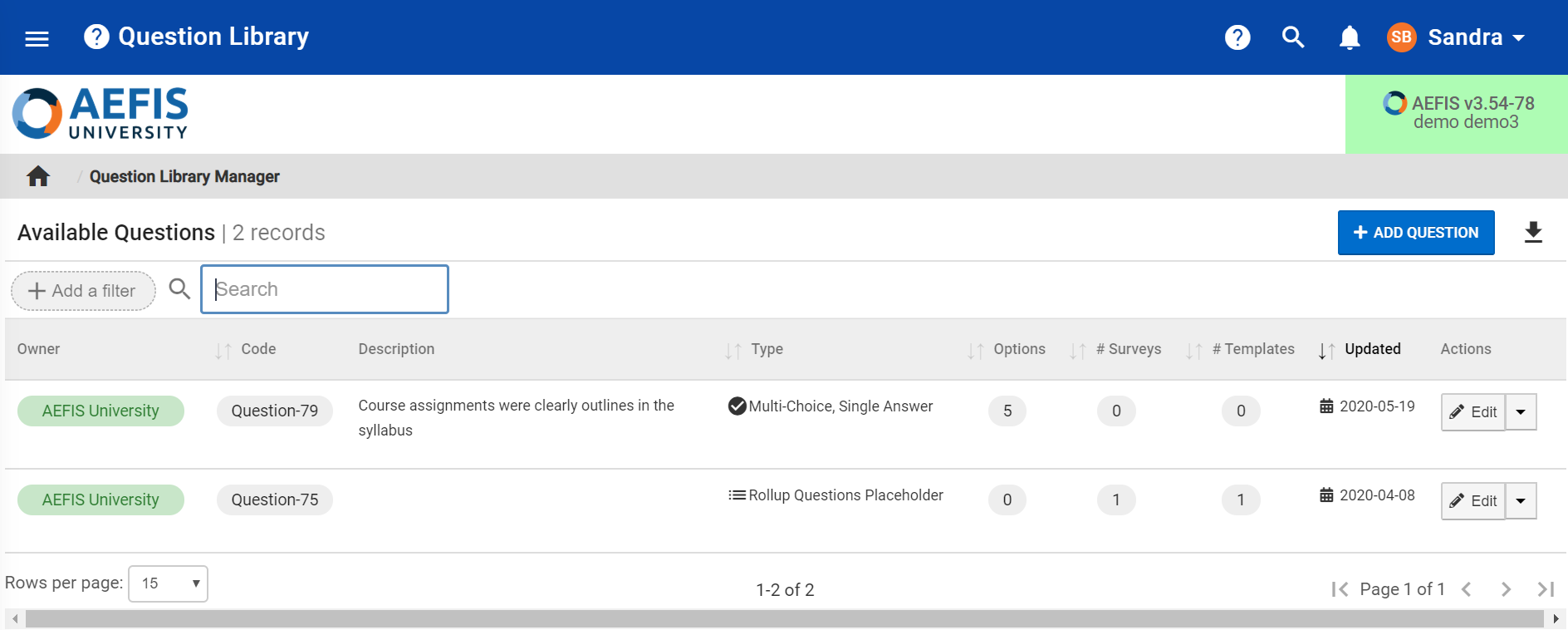
Step 4: Select the blue +ADD QUESTION button to add a question to the library
Step 5: The following window will populate, in which you can select the applicable question type:
For more information about question types, please refer to the Survey Question Type user guide.
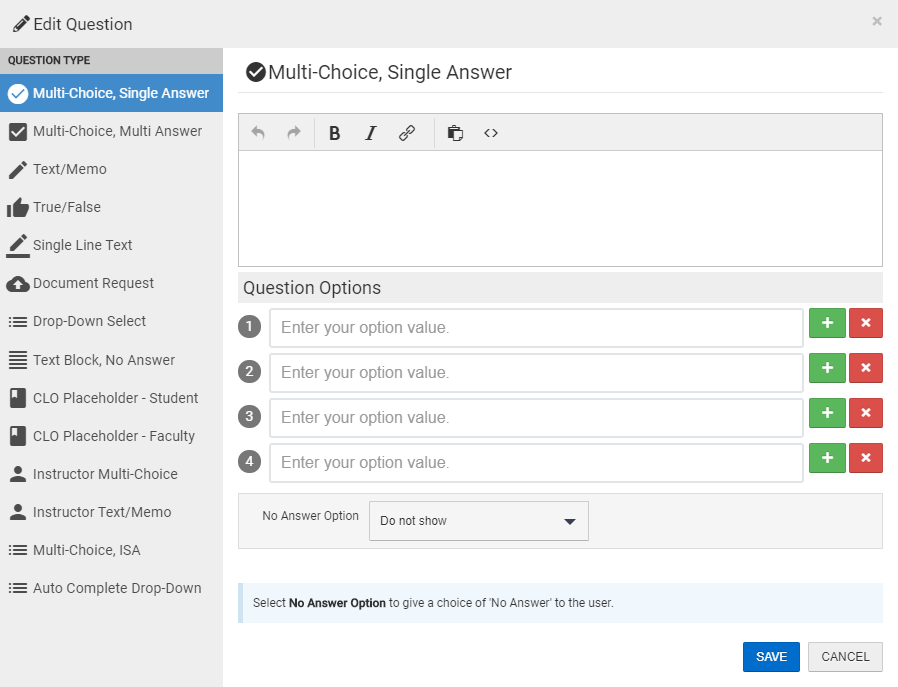
Step 6: Select the blue SAVE button once complete.
Step 7: You can proceed to add more questions or edit current questions in the Question Library if applicable. Use either the +Add a Filter or the search bar to locate the desired question.
Step 8: To the right of each question, you may select the Edit drop-down arrow to select from a list of options:
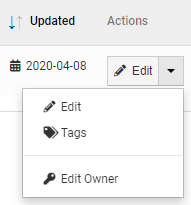
- Edit – selecting the Edit button allows you to Edit a question within the Question Library
- When selecting the Edit button, the following pop-up window will appear:
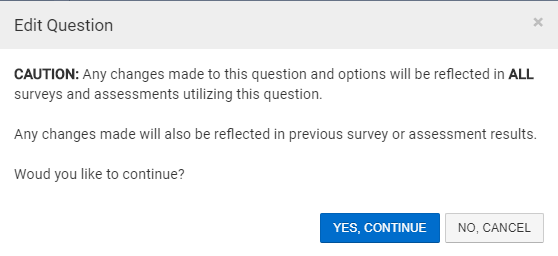
- This message indicates that changes made to the question will be reflected in ALL surveys or assessments which are utilizing the question from the Question Library. In addition, the change will be reflected in all previous surveys and assessments which used the question.
- To continue editing, select the blue YES, CONTINUE button.
- You will then be presented with the Question Type editing window. You can then edit the question type, question, response options etc.
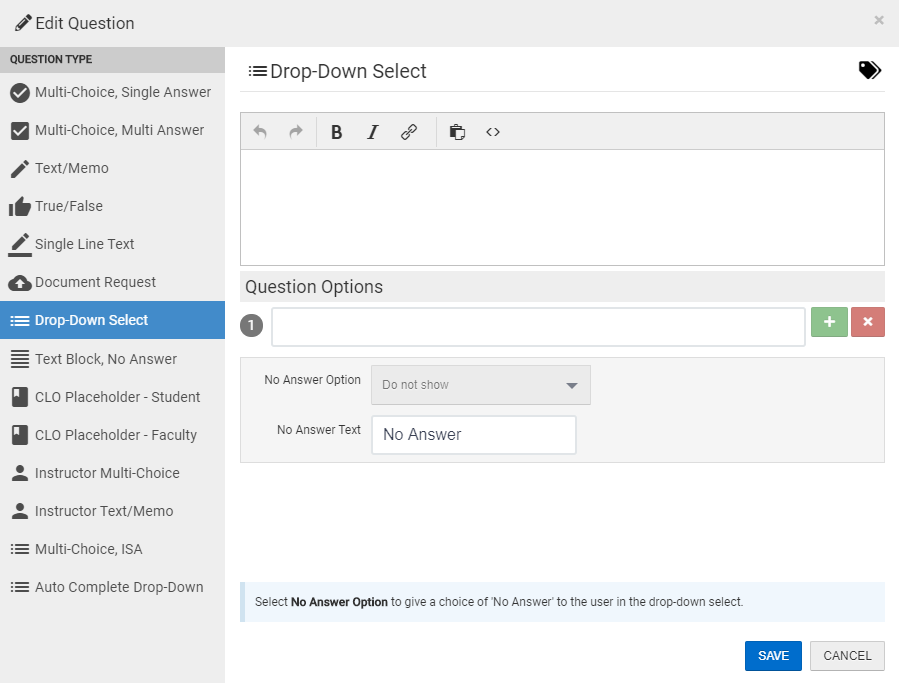
- Tags – tags are used to associate a question with a particular topic. Tags can help organize questions and allow you to easily locate a specific question type.
- To add a tag, begin typing in a word in the Enter a Tag text box. After entering the desired tag, select the blue +ADD TAG button.
- The newly added tag will populate below the text box, with an x icon on the right. You may remove the new tag if needed, by simply clicking on the x icon.
- Once completed with adding/removing tags, users will select the CLOSE button on the bottom right.
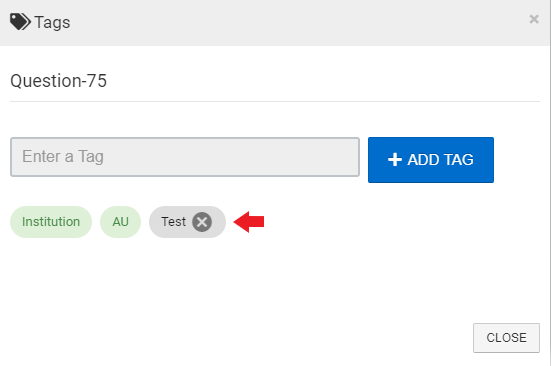
- Edit Owner – the owner of a question in the Question Library is typically determined by the user who created the question. In addition, the owner of a question determines who is able to access said question. For example, if the owner of a question is a College (College of Engineering), only users under the same college who are creating surveys under the same college are able to access these questions.
- When selecting the Edit Owner button, you will see the following window in which you can choose the applicable Owner Details.
- After the applicable owner is chosen, the drop-down menu should be selected to specify the specific College, Department etc. (see example below).
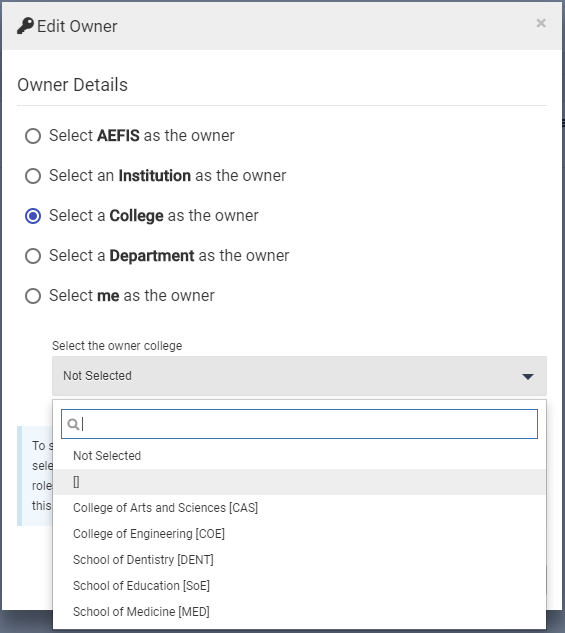
After creating questions in the Question Library, these questions can be accessed and pulled through to a Survey Template within AEFIS.
Please Note: Users are able to access questions from the Question Library only if the question owner is a part of the same College or Department.
Helpful Tips
If you have any more questions or concerns, please do not hesitate to contact the AEFIS Client Success Team






