How to Bulk Publish Course Sections – New!
Updated: June 2021
Description: When each academic term activates and your Course Sections are populated in AEFIS, in most cases they will import in Faculty Pending status. This status allows the newly imported Course Sections to inherit any changes that occurred in the catalog level Courses prior to import – such as updates to CLOs or Syllabus Defaults – and it provides faculty with the opportunity to update course section syllabi prior to releasing the course section access to students. However, in cases where the Syllabus solution is not in use, but the Course Evaluation solution is in use, Institution, College or Department Administrators may need to publish their Course Sections in bulk so they will be included in Surveys/Course Evaluations.
Note: your Surveys/Course Evaluations allow for course section level questions, please be sure that they are already added/confirmed prior to bulk publishing Course Sections.
Applies to: Institution Admin, College Admin, Department Admin
Step by Step…
Step 1: Login to AEFIS
Step 2: Click on the three white line menu at the top left of the AEFIS dashboard to open the Main Menu
Step 3: Navigate to the Educational Experiences menu category and select Course Sections
Step 4: (Optional) If you only want to bulk publish a select group of Course Sections by Term, Subject Code or keyword, you may use the Search bar or Filter to narrow down the group of Course Sections to publish
Step 5: At the top left of the Course Section manager, there is a grey bar with a small box next to the word Course Section- click that box

Step 6: You will now see that box turned blue and has a checkmark, as do all of the Course Sections below
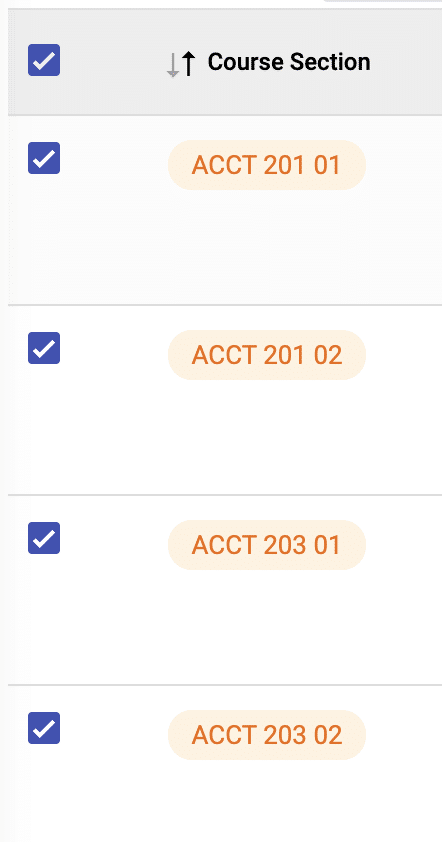
Step 7: Next click on the Selected Items Action drop-down menu on the top right of the screen
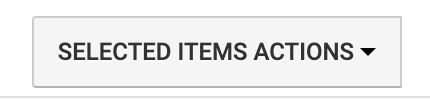
Step 8: Choose “Change Status” from the menu items
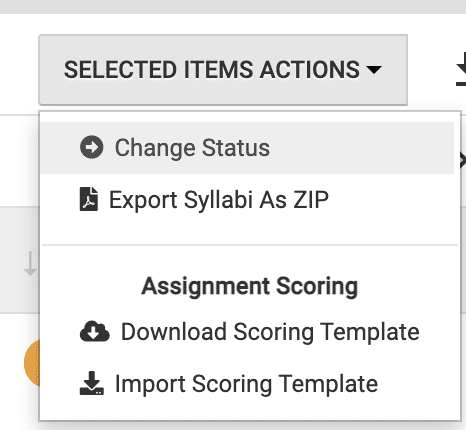
Step 9: Select the status “Published” on the screen that pops up
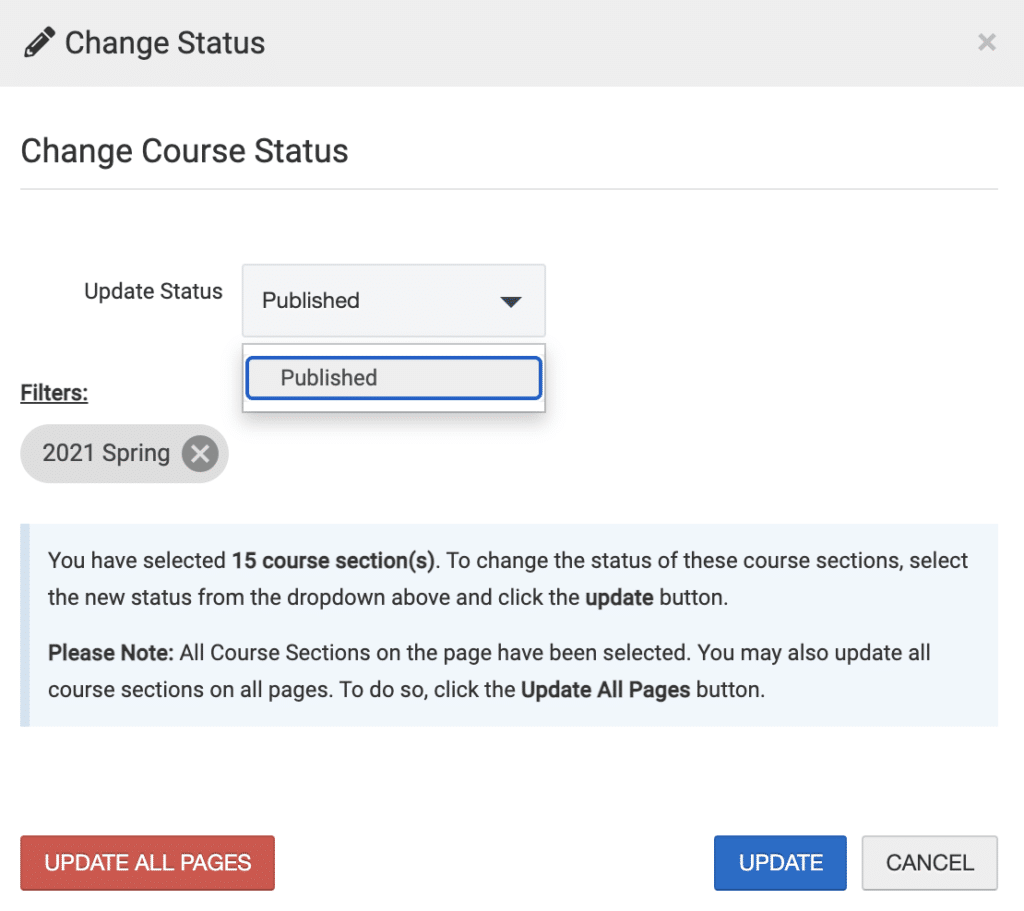
Step 9: If you would like to bulk publish ALL COURSE SECTIONS within the filter(s) you selected, you will choose the red UPDATE ALL PAGES button. If you only want to publish the Course Sections on the first screen you are viewing, you will select the blue Update button. Typically the Update All Pages option is selected.
Step 10: Your Course Sections will now be published!
Note: There is no bulk revert to Faculty Pending option. If the status of a Course Section must be changed it has to be done in the individual section.







How to Bulk Publish Course Sections – New! Discussion