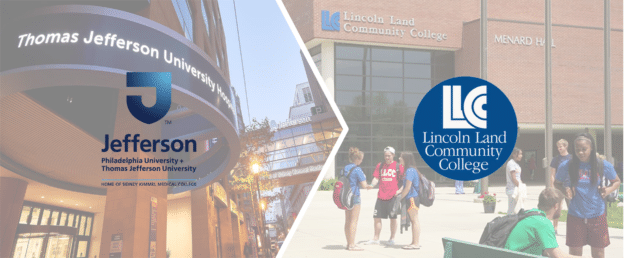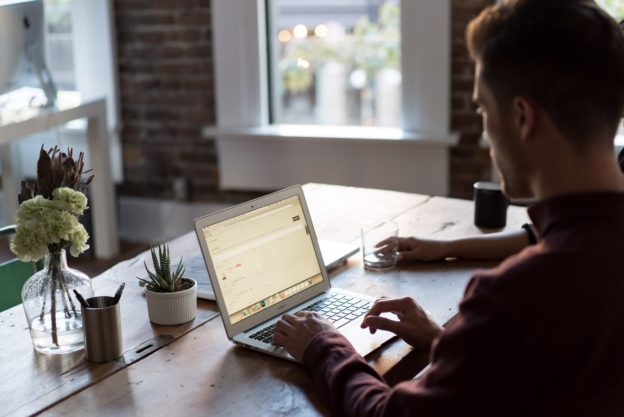AEFIS Home Navigation (Faculty)
Main Dashboard
On the top left corner of the screen, there is the three horizontal line menu icon ![]() . This is also known as the “hamburger icon,” and it is referred as such in AEFIS Academy user guides. Selecting this icon will open the menu containing menu items specific admin menu options. On the top right side, there is the support icon
. This is also known as the “hamburger icon,” and it is referred as such in AEFIS Academy user guides. Selecting this icon will open the menu containing menu items specific admin menu options. On the top right side, there is the support icon ![]() , the notifications icon
, the notifications icon ![]() and the user’s name. The support icon will open up a new browser to AEFIS academy, where there are plenty of support articles. The notification bell will open up the notification tab. Selecting the admin’s name will open a drop-down menu with the options to see your profile, and sign out of AEFIS.
and the user’s name. The support icon will open up a new browser to AEFIS academy, where there are plenty of support articles. The notification bell will open up the notification tab. Selecting the admin’s name will open a drop-down menu with the options to see your profile, and sign out of AEFIS.

Now let’s get familiar with the main dashboard. This will be the admin’s command center. The dashboard displays important information pertinent to the admin. User dashboards may look different between one another depending on the role of the user within AEFIS.
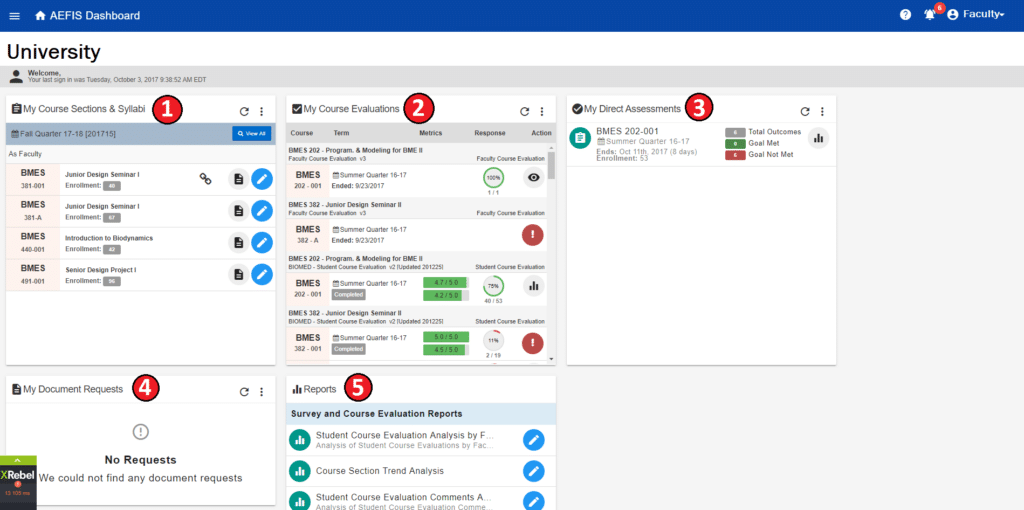
Faculty users will have a variety of widgets on their dashboard to manage classes, receive statuses on surveys, and reports completed surveys, just to name a few.
- My Course Sections & Syllabi – The class(es) of the current term/semester that the faculty user is instructing or involved with can be seen here. By selecting the blue pencil to the right of each class, the faculty user can edit class options such as the syllabus.
- My Course Evaluations – The evaluations and surveys for the class/instructor for a specific term/semester along with metrics, responses and actions of the evaluations are presented here.
- My Direct Assessments – Actively running and previous direct assessments the faculty has scheduled will display here. The results of the direct assessments can be found by selecting the graph icon next to the desired assessment.
- My Document Requests – The request for documentation, such as survey report pdf, will appear in the widget while it downloads and will notify faculty user when it is ready to download.
- Reports – The surveys and course evaluations summary results are shown here. By selecting the blue pencil icon to the right of the desired report, a report can be generated with the desired settings.
Take the dashboard out for a spin and navigate through the different options. As admin continue to use AEFIS, the ease of navigating AEFIS will increase. For more help, visit the User Guide section or the Request Support section.