How to Pull Questions from the Question Library (with tags) through Canvas Integration
The Question Library is an archival tool within AEFIS that helps Admin create and save questions in the system that can be used in surveys across terms. This guide provides users with instructions on how to pull questions from the Question Library into course Survey Questions.
Created with v3.56
Applicable to: Institution Admin, College Admin, and Department Admin and Instructors
Step by step…
Step 1: Login to Canvas
Step 2: Select the Courses tab in the panel on the left

Step 3: Select the applicable course in which to add survey questions
Step 4: Select the AEFIS Tools tab in the panel on the left
Step 5: Select the three horizontal lines on the top left corner to select the AEFIS Main Menu
Step 6: Select the Course Section Questions tab

Step 7: Select the blue LET’S BEGIN button to begin adding course survey questions

Please note: Alternatively, you will receive the following message below. This message is received if a previous course section already has survey questions listed. The system will then provide you the option to COPY QUESTIONS from a previous term.

Step 8: Select the blue EDIT button on the top right

Step 9: Select the VIEW LIBRARY button in the top left corner to access the Question Library
Step 10: Use keywords or Tags to search for the applicable survey questions

Step 11: After locating survey question(s), check the box on the left of each desired question

Step 12: Select the + sign on the top right of the Question Library panel in order to add the selected questions
Step 13: If you have created sections within the Course Section Question Designer, you will be prompted to select the placement of the newly added questions from the Question Library as seen below:

Step 14: After adding all desired questions, you may apply review the Configuration Options for each question through selecting the gear icon
Step 15: Select the blue check-mark in order to save any changes made to the Configuration Options
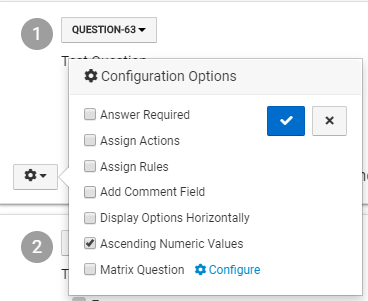
Gear Icon Settings
- Answer Required: Allows instructors to make an answer required by user
- Assign Actions: Allows instructors to assign a specific question to populate only after a certain answer is chosen for the question
- This functionality allows you to +Add Actions when checking the box
- Assign Rules: Allows instructors to create specific questions that will only appear in a survey for a particular degree. For example, questions 3-5 may only populate for Nursing degrees.
- This functionality allows you to +Add Rules when checking the box
- Add Comment Field: Allows user to provide additional comments regarding the question
- Display Options Horizontally: Allows the format of answer options to be changed to be displayed horizontally. This creates a more concise view of the survey.
- Ascending Numeric Value: Allows answer options order to be changed. However, the numeric values will still be tied to the correct answers.
- Matrix Question: Allow you to combine 1+ multiple choice questions of the same type with the same answer options to create a matrix (or table/rubric view). it compacts the questions down to a likert scale.
Please Note: To the right of each question type you will see a list of icons which provide a quick glance at what the requirements are for that question type.
For example..
- Red star icon signifies that the question is required.
- The comment bubble signifies that the question has an option to add additional comments.
- The orange double arrow signifies that the responses will be displayed horizontally in the student view.
- The black arrow icon symbolizes that the answer options will be displayed in ascending numerical value.
- The crossing arrows icon symbolizes that a specific action was assigned for the question. Admin are able to assign a specific question to populate only after a certain answer is chosen for the question.
- The lightning bolt icon is in reference to adding a rule to a question. This setting currently requires assistance from the AEFIS team. This setting allows admin to create specific questions that will only appear in a survey for a particular degree. For example, questions 3-5 may only populate for Nursing degrees.
- The green notebook icon symbolizes the question is from the Question Library.
- The graph icon refers to metrics, which can only be set up by an admin within the survey template (combines multiple questions together to get an average value across questions).

Step 16: Select the blue EXIT button on the top right when all questions have been added and edited
Step 17: Select the red PUBLISH QUESTIONS button in the top right to publish survey questions
Helpful Tips
If you have any more questions or concerns, please do not hesitate to contact the AEFIS Client Success Tea






