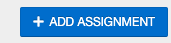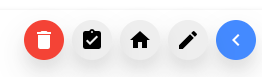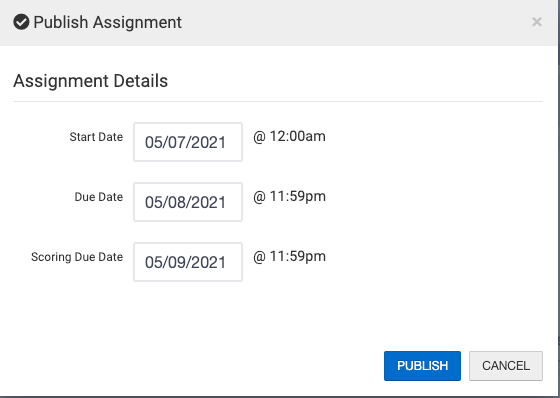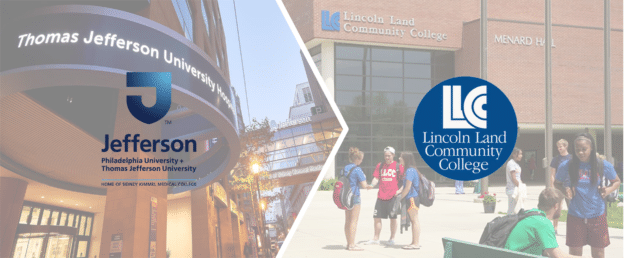Create Assignments for a Course/Co-curricular Section that are Managed in AEFIS(with Rubric Criteria)
Updated: May 2021
Applies to: Institution Admin, College Admin, Department Admin, Course Section Director, Instructor
Description: Users may create different types of assignments where students are scored directly on Rubric Criteria in their AEFIS Course Section or Co-curricular Section.
Section 1: Creating the assignment
Step 1: Log into your AEFIS account
Step 2: Select the three white horizontal lines on the top left corner to open the AEFIS Main Men
Step 3: Navigate to Courses > Courses Sections or Co-Curricular > Co-Curricular Sections
Step 4: Use the + Add filter option or the Search bar to locate the desired Course or Co-curricular Section for which you will create an assignment.
Step 5: Select the Manage button to the right of the desired Section
Step 6: Select the Assignments tab from the panel on the left
Step 7: Select the blue EDIT button on the top right corner
Step 8: Select the + Add Assignment button on the top right corner
Step 9: A pop-up window will appear where you may fill out the following information: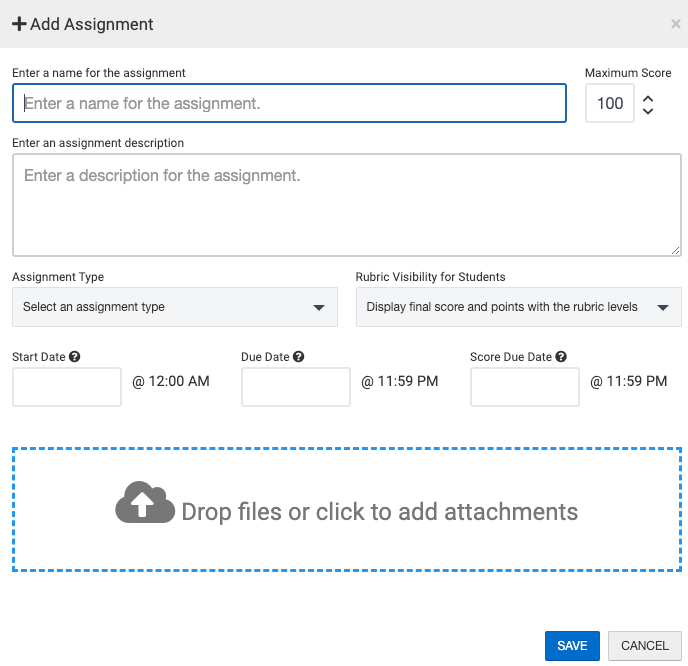
- Assignment Name: the name of the assignment
- Assignment Description: Instructions for students or assessors
- Maximum Score: the highest score that students can achieve
- Assignment Template Description: the description of this specific assignment
- Assignment Type
- Student Submission in AEFIS
- This will allow the students enrolled in your course to submit artifacts directly to AEFIS for scoring. They can submit Word, PDF, Excel, Audio, and Video Files.
- No Submission in AEFIS
- This allows you as the instructor score the student upon observation when no student artifact will be submitted. This option is frequently used if you are viewing a student’s presentation or performance.
- Assignment not Managed in AEFIS
- This option means you will not have a Start Date, Due Date or Grading Due Date for the assignment and will only be importing the assessment data into AEFIS through the CSV/Excel Template.
- Student Submission in AEFIS
- Assignment Dates – note these dates can be changed and altered after the creation and publishing of the assignment
- Start Date
- This is the date that students will first be able to access the assignment
- Due Date
- This is the date that student submission of artifacts is due, and when scoring may begin
- Score Due Date
- This is the date that scores must be completed by
- Start Date
- Rubric Visibility
- Display final score and rubric points to students with the rubric levels
- Upon completion, scored students will be able to see their final score, the total points they achieved per rubric criteria, and the details of the rubric criteria
- Display only the rubric levels
- Upon completion, scored students will be able to see their final score and the rubric criteria level they achieved without points
- Do not display the rubric levels
- Upon completion, only the final score will display to scored students
- Display final score and rubric points to students with the rubric levels
- Optional: Attach any relevant files or documents
- Files or documents can provide more information about the assignment or can include the assignment rubrics
Section 2: Updating the Assignment Settings, Adding Rubric Criteria and Publishing the Assignment
Step 1: On the Assignments page of your Section, click the blue circle with three dots next to your assignment
Step 2: Menu Items will unfold: ![]()
 Assignment home
Assignment home- Click this icon to access all assignment details, including rubric criteria
Step 3: Select Details from the Assignment Home page
Step 4: On this page, you may update several Assignment Settings
Note: Remember to click SAVE under each setting!!
- Assignment Name
- Maximum Score
- This will adjust automatically when you add assignment rubric criteria
- Rubric Visibility for Students
- Start, Due and End Date
- Assignment Assessment
- Enable Multiple Assessors
- Toggle this on if there will be multiple scorers for each student
- Multiple Assessor Scoring Method
- Selected Instructor’s Score
- You may identify the student instructor in the enrollment page so only their score counts for the final score
- Average Score of All Assessors
- Each rubric criteria, or total score, will be averaged between all assessors for the final score
- Best Score from All Assesors
- The best score from each assessor will populate for each rubric criteria or the final score
- Selected Instructor’s Score
- Enable Multiple Assessors
- Description
- You will have the option to populate a completely new Rubric Criteria or choose from the Rubric Library (select the + Add From Library button and type in a key word in the Search bar).
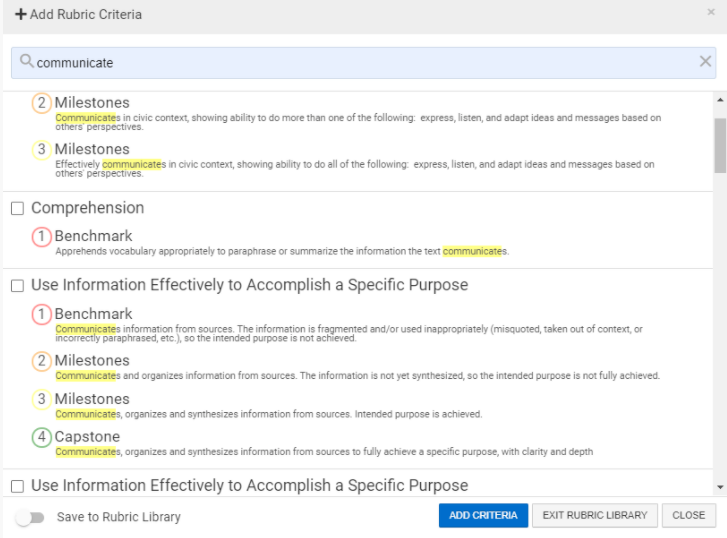
- If you are creating a new Rubric Criteria, you will have the option to save this new criteria to the Rubric Library through toggling on the setting at the bottom of the window. This will allow you to locate this Rubric Criteria from the Rubric Library for future use.
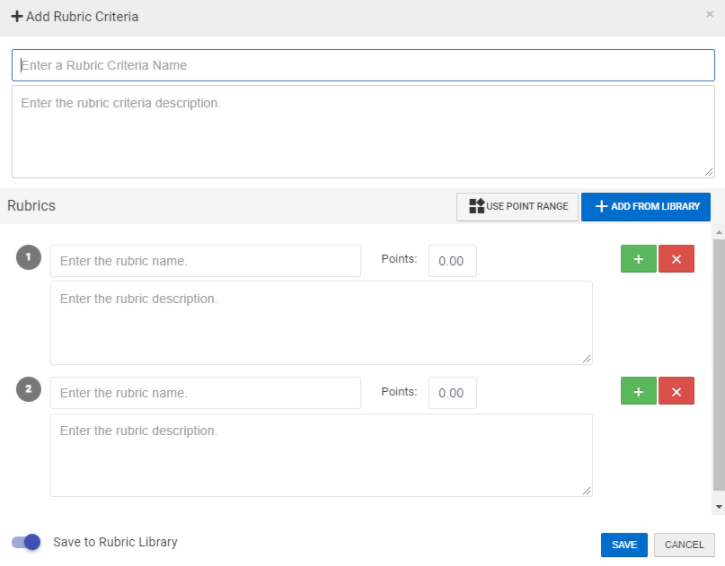
- After the applicable Rubric Criteria has been added, select the blue SAVE button
- Select the blue icon with 3 vertical dots to display more editing options. Then, select the pencil icon to make changes to your rubric criteria, if needed
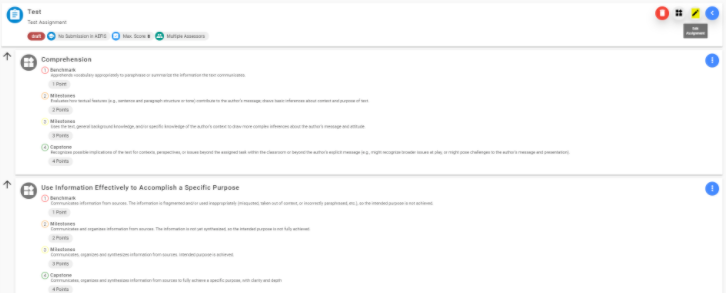
Published Assignment Features:
- Un-Publish
- If you would like to adjust the Rubric Criteria, you may click Unpublish at the top of the Assignment
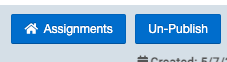
- If you would like to adjust the Rubric Criteria, you may click Unpublish at the top of the Assignment
- Start
- If you would like to release the assignment to students before the Start Date you set, you may click the green Start button

- If you would like to release the assignment to students before the Start Date you set, you may click the green Start button
- Stop
- If all submissions are present (if applicable) you may click the Stop button to start scoring. This will prevent additional student submissions. This feature will only appear once the Start date passes or you manually push the start button.
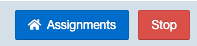
- If all submissions are present (if applicable) you may click the Stop button to start scoring. This will prevent additional student submissions. This feature will only appear once the Start date passes or you manually push the start button.
- Complete
- This will release scores to students once all scoring is complete
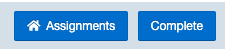
- This will release scores to students once all scoring is complete
- Revert
- This will allow you to revert the assignment back one step to Pending Scores

- This will allow you to revert the assignment back one step to Pending Scores
- Re-open
- This will allow you to reopen the assignment and start over and set new Start, Due and Score Due Dates

- This will allow you to reopen the assignment and start over and set new Start, Due and Score Due Dates