Update Course Learning Outcomes (CLOs) and apply them to Course Sections in the In-Progress term
User Roles: Institutional Admin, College Admin, Department Admin, Course Coordinator
Outcome: The user updates Course Learning Outcomes (CLOs) at the Course level, and those course learning outcomes are applied to related Course Sections in the In-Progress term
Description: If Course Learning Outcomes must be updated or added in the In-Progress term in AEFIS, then the user should complete the following steps below. This will allow the updated CLOs to be displayed in the Course Section Syllabi, any updates to Program Curriculum Maps, and Course or Program Assessment. If the Course Learning Outcomes update or addition applies only to future terms in AEFIS, the user may use this guide.
Step-by-Step…
1: Log into your AEFIS account
2 Open the AEFIS Main Menu by selecting the three white horizontal lines in the top left-hand corner
3: Navigate to Courses>Courses
4: Use either the +Add Filter or the search bar to locate the desired course
5: Select the Manage button
6: Navigate to the left Course menu item titled Sections and Syllabi 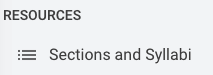
7: Select +Add a Filter and select the current In-Progress term
8: This will identify which Course Sections to update prior to adding the Course Learning Outcomes to the Course
9: If any of the Course Sections offered in the current, In-Progress term have the status of  (Published), continue to Step 10. If all of the Course Sections offered in the current, In-Progress term are in the status of
(Published), continue to Step 10. If all of the Course Sections offered in the current, In-Progress term are in the status of ![]() (Faculty Pending), please skip to Step 13.
(Faculty Pending), please skip to Step 13.
10: Click Manage next to any of the Course Sections in Published status.
11: When the Course Section loads, click on ![]() (Revert to Faculty Pending) to revert the Course Section Status.
(Revert to Faculty Pending) to revert the Course Section Status.
**If you see an error that prevents you from Reverting the section(s), indicating that the section can not be reverted due to an in-progress assessment, please see this guide and then return to these instructions.**
12: Repeat steps 10-11 for any of the remaining Course Sections of this Course offered in the current, In-Progress
term.
13: If the course is not already “In Revision,” status then select the blue ![]() (Revise) button in the top right corner
(Revise) button in the top right corner
14: Select the Course Outcomes tab in the panel on the left-hand side
15: Select the blue + ADD button in the top right-hand corner

16: A new pop-up window will appear, enter the description for the CLO
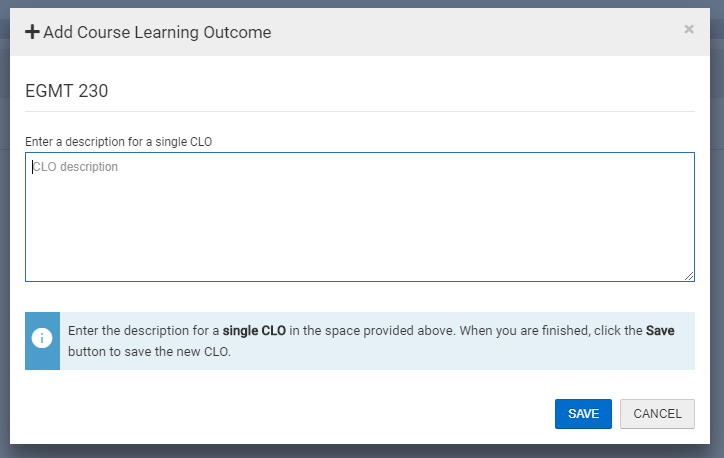
17: Select the blue SAVE button
18: The newly created CLO will populate in the CLO queue, and an automated CLO code/title will generate by the system

19: If you would like to edit the CLO description, you can also select the pencil icon next to the description
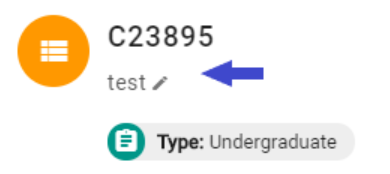
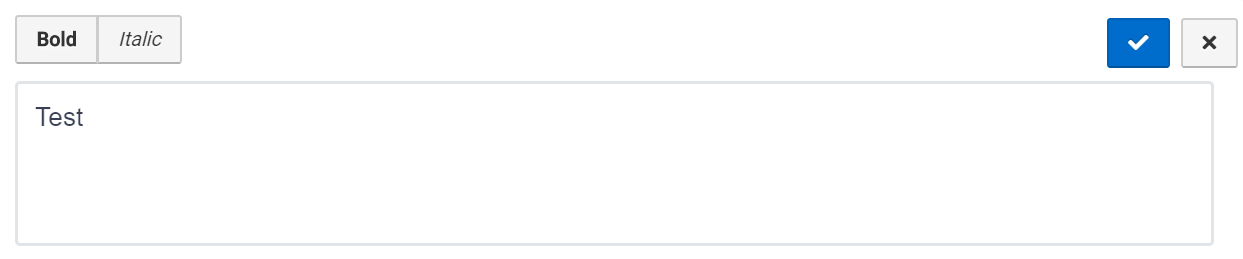
20: To save your edits, select the blue check mark button
21 (Optional): Hover over the blue icon with the three white vertical dots (Action button) – where you can either edit the CLO or delete the CLO
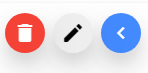
22: Once you have made the desired CLO additions, select the blue Publish button in the top right-hand corner to republish the course.

23: Then you may return to the Sections and Syllabi menu item, and Manage each Course Section to Publish the sections.






