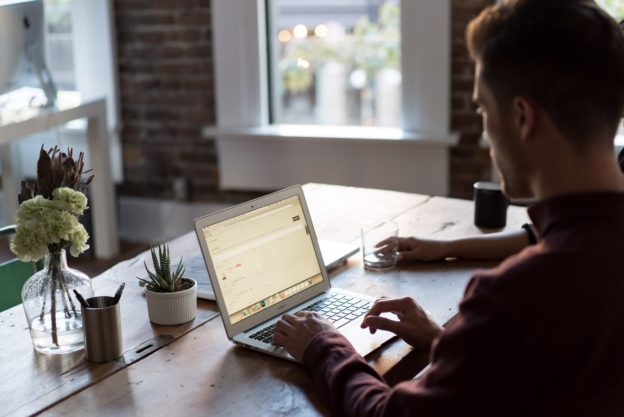Student Course Evaluation Comment Analysis Report – Admins & Faculty
User Roles: Institutional Admin, College Admin, Department Admin, Department Survey Admin, Course Section Director, Instructor, Teaching Assistant
Outcome: The user will generate a Student Course Evaluation Comment Analysis Report (Multiple Terms).
Description: Generating a report will organize the data collected by the surveys and provide analysis as to where improvements are needed and where there are strengths.
Instructions
Starting from the dashboard widget:
(For Institutional Admin, College Admin, Department Admin, Course Coordinator, Course Section Director, Instructor, Teaching Assistant roles only – Department Survey Admins do not have this view):
- Start by locating the Reports widget on the dashboard.
- Select the blue “Generate Report” Icon to the right of Student Course Evaluation Comment Analysis Report (Multiple Terms) to generate that report

Starting from the main side menu:
(For Institutional Admin, College Admin, Department Admin, Department Survey Admin, Course Coordinator, Course Section Director, Instructor, Teaching Assistant roles)
- Start by selecting the hamburger menu icon
 in the top left of the page to open up the menu.
in the top left of the page to open up the menu. - Under the Analytics section of the menu, select “Report Dashboard”

- The Report Dashboard page will open showing Student Course Evaluation Analysis by Faculty under Survey and Course Evaluations Reports.

Continuing from Report Dashboard
- Select Student Course Evaluation Comment Analysis Report (Multiple Terms) by either selecting the text or the “Generate Report”
 Icon
Icon - Chose the desired Report Parameters to filter the surveys:
- Term – Select the term(s) the report will span
- College – Select the college(s) within the institution
- Department – Select the department(s) within the college(s)
- Course – type in keywords for the course(s) needed for the report
- Instructor – If the user is a faculty user, the Instructor will be the user, if the user is an admin, the admin can select a specific instructor.
- Course Section – select the instructor’s course section(s)
- Survey – choose the desired survey(s) need a report generated.

- Select the blue “Run Report” button to generate a report, or the “Reset Parameters” button to clear and reset the parameters.
- After the report is generated, the user can export the report by selecting the “Export” drop-down menu. The user is able to:
- Download a PDF
- Print the report
- Download a CSV file
- Download an Excel file

- If the user needs to edit the report parameters, select the blue “Edit Report Parameters” Text under Report Parameters near the top of the page. This will return the user back to the Report Parameters page.