Setting the Proficiency Scale when Assignment Linking – Assignment Linking Manager and new Course Section Assignment Linking Page
Updated: September 2021
Description: The Proficiency Scale in AEFIS determines the level of achievement a student or group of students have attained on a particular outcome in reporting. This Proficiency scale can be unique by Program, or universal at the Institution, College, or Department level of the Institution Hierarchy in AEFIS. This allows for custom reporting on student achievement for specialty accreditation, or a universal scale of achievement that allows the institution to collect aggregate data results across the Institution, College, or Department. Partners may design this scale with anywhere from 2-6 levels of achievement, and choose custom colors and names for each level. When creating links between assignments and outcomes, users have the option to adjust the relationship between the points available on the assignment, rubric criterion, or quiz question (Canvas Integration only) and the level of achievement on the Proficiency Scale for that outcome based on the percentage of available points earned.
Applicable to: Institution Admin, College Admin, Department Admin, Course Coordinator, Course Designer, Course Section Director, Instructor
Part One: Setting the Proficiency Scale Achievement Ranges
Step By Step:
Note: This assumes that you are already in the Course Section or Assignment Linking Manager to create your assignment links. For more information on how to access Assignment Linking pages and complete the process, please see the Assignments and Assignment Linking section of the AEFIS Help Resources guides.
Step 1: On the Assignment Linking page, click on the Outcome you would like to link to assignments.
Step 2: Click on the grey Proficiency Scale button on that Outcome ![]()
Step 3: The Default Proficiency scale for that Program will be displayed to you in a pop up, with a series of bars that we refer to as sliders. This scale was set by your Institution, College, Department or Program and the levels/colors/names can not be changed here. What you see may vary from what is used as an example in this guide.
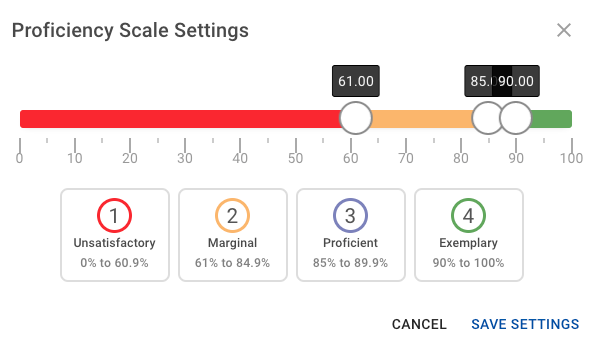
Step 4: Review the sliders on this scale and the % displayed under each level of the Proficiency Scale below. In the set up seen above, AEFIS is set to calculate the following:
- Level 1: If students receive between 0-60.9% of available points associated with the assignment(s), rubric criteria, or quiz questions (Canvas Integration only) linked to that outcome, that student will achieve the level of 1/Unsatisfactory for that outcome.
- Level 2: If students receive between 61-84.9% of available points associated with the assignment(s), rubric criteria, or quiz questions (Canvas Integration only) linked to that outcome, that student will achieve the level of 1/Marginal for that outcome.
- Level 3: If students receive between 85-89.9% of available points associated with the assignment(s), rubric criteria, or quiz questions (Canvas Integration only) linked to that outcome, that student will achieve the level of 3/Proficient for that outcome.
- Level 4: If students receive between 90-100% of available points associated with the assignment(s), rubric criteria, or quiz questions (Canvas Integration only) linked to that outcome, that student will achieve the level of 4/Exemplary for that outcome.
Step 5: If this scale does not match the expectations of the student achievement for that outcome – for example this could be the first course where a student learning outcome concept is introduced – you may adjust those scales to allow for a more generous distribution by moving the sliders and changing the % of points range. AEFIS will calculate the points – regardless of how many assignments, rubric criterion or quiz questions are related to that outcome – into a percentage and then assign the level of achievement based on that % range. See below for a view of what this looks like when the sliders are changed:
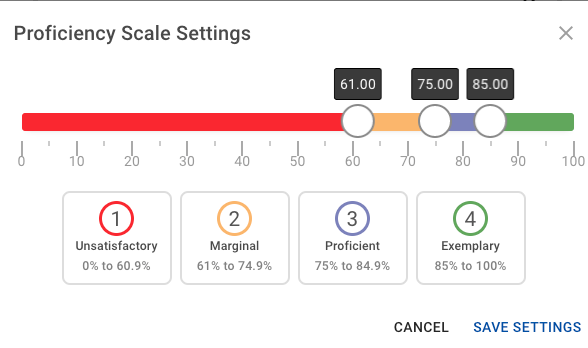
You will see that the % range changed automatically once the sliders were moved to represent the updated scale settings for linking that outcome to assignment(s), rubric criterion or quiz questions.
Step 6: Once you have moved the sliders and adjusted the % range for each level of the Proficiency Scale, you may click Save Settings save and close the pop up. ![]()
Part Two: Assignment Weighting
Once your Proficiency Scale ranges are set for an outcome, you may further customize the distribution of assignment points to that % range by changing the assignment/rubric criterion/quiz question weighting, based on either the point value of the item being linked, or whether that assignment/rubric criterion/quiz question is the most valued of those linked to the assignment and should be the key assessment of that outcome in the course section.
Step by Step
Step 1: Click Manage next to the Link Assignments column to display the Assignments you would like to link to the outcome selected in Part One.

Step 2: Select the weighting for individual Assignments. If you are linking multiple assignments to an outcome, AEFIS will automatically redistribute the weighting to calculate up to 100% as you select assignments. Make sure you select ALL assignments that you would like to link, before redistributing the weighting at the Assignment level. Below you will see that two assignments were selected, so the system distributed the weighting evenly 50/50:
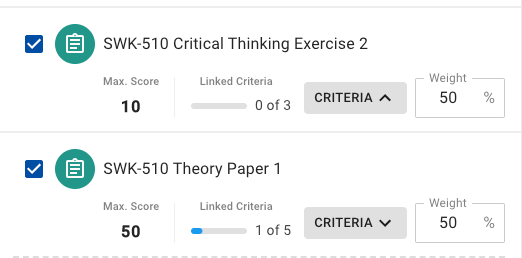
To change the weighting, simply type in the “Weight” box the new distribution amount for that assignment, and the rest of the linked assignments will automatically recalculate:
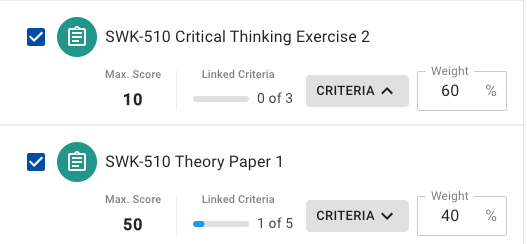
If you remove an assignment link by unchecking the box next to the assignment, the remaining linked assignments will automatically recalculate the weighting:
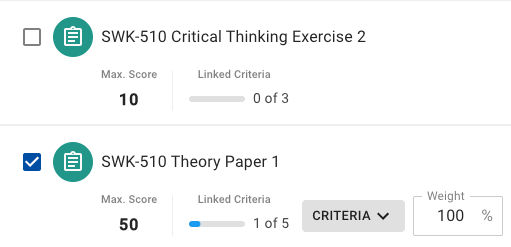
Step 3: (Optional) If you are using AEFIS Assignments with Rubric Criteria, or assignments from the Canvas or D2L Brightspace integration, there is another layer of weighting available for the criterion or quiz questions within the assignment. Click on the ![]() Criteria button, and a list of rubric criterion or quiz questions will display below, with their own “Weight” option. This will allow you to weigh the value of each criterion/quiz within the assignment based on the relevance to the student achievement level related to outcome. This can be based on the overall point value of the criterion/quiz question or whether that criterion/quiz question also evaluates student learning for another outcome.
Criteria button, and a list of rubric criterion or quiz questions will display below, with their own “Weight” option. This will allow you to weigh the value of each criterion/quiz within the assignment based on the relevance to the student achievement level related to outcome. This can be based on the overall point value of the criterion/quiz question or whether that criterion/quiz question also evaluates student learning for another outcome.
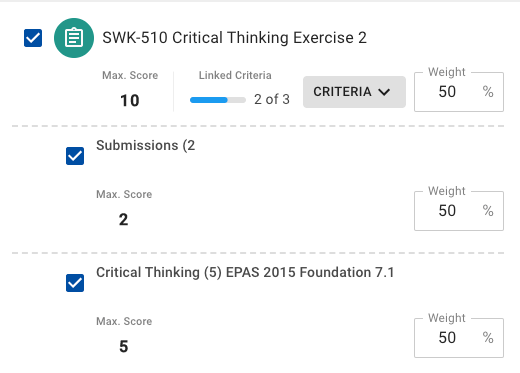



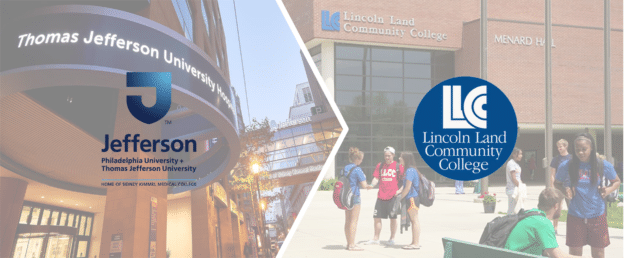

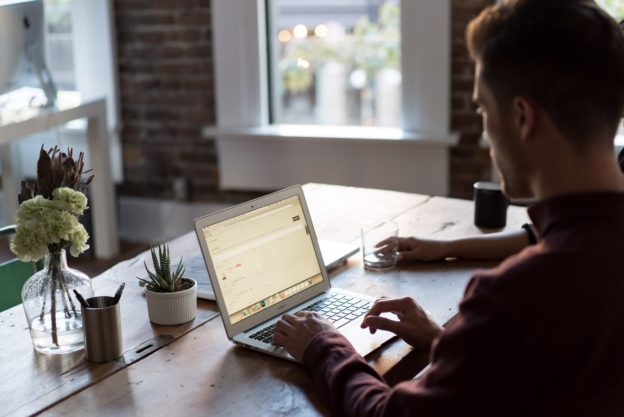



Setting the Proficiency Scale when Assignment Linking – Assignment Linking Manager and new Course Section Assignment Linking Page Discussion