Managing a Survey Instance: Comprehensive Guide
Updated: June 2021
Description: Once your Survey Schedule is running, term-based Survey instances will generate for the current term, if applicable, and future terms, based upon how you set up your survey schedule using the Survey Scheduling: Comprehensive Guide. Once the Survey instance is created for the selected term, the survey administrators have a number of settings and features they may update every term in the individual survey instance. This guide will provide instructions on how to update and change the dates, settings, course section assignments, and email notifications for a survey instance.
Applicable to: Institution Admin, Survey Administrators depending on Survey Ownership (Instititution, College, Department)
Sections:
Part One: Accessing your Survey Instance
Part Two: Survey Settings
Part Three: Managing Survey Notifications (Emails)
Part Four: Assigned Courses
Part One: Accessing your Survey Instance
Step 1: Log in to AEFIS
Step 2: Click on the three line menu at the top left of the screen to access the Main Menu
Step 3: Scroll to the Surveys section of the Main Menu and select the Surveys item within that submenu
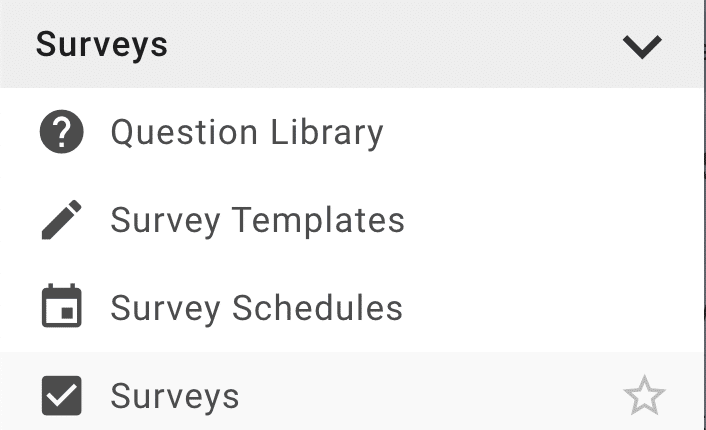
Step 4: At the top of the Survey Manager, you may use the filters to find your Survey
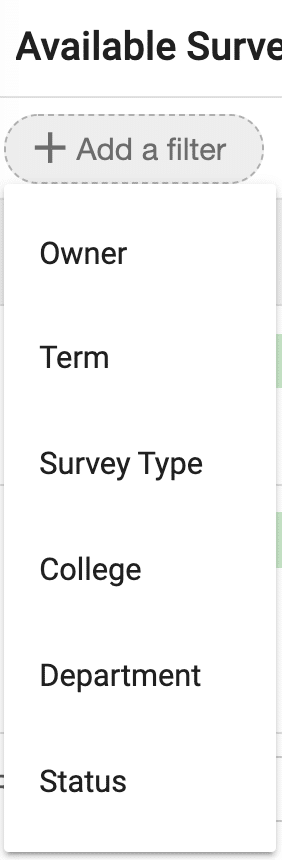
- Owner: Sort Surveys by those owned by Institution, College or Department
- Term: Filter surveys by the academic term
- College: Select a specific College to narrow survey instances by those owned by that College
- Department: Select a specific Department to narrow survey instances by those owned by that Department
- Status: Filter surveys by where they are in process.
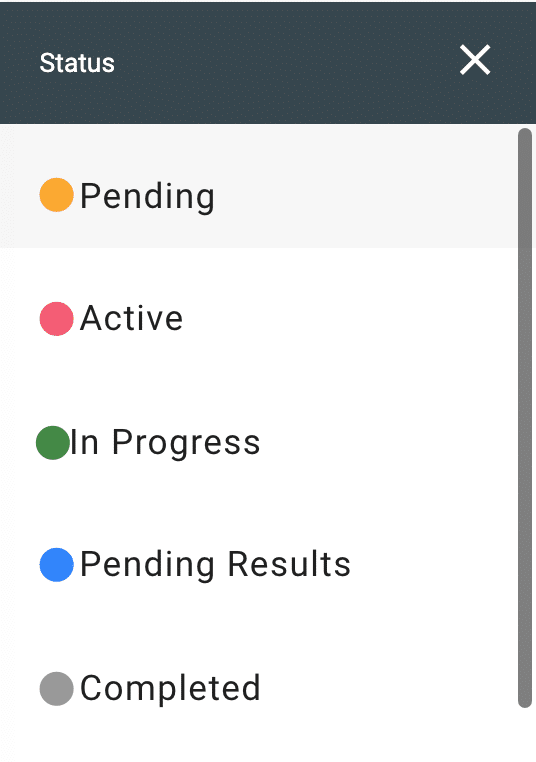
- Pending: The survey instance was generated but has not yet been activated. All survey dates may be updated in this status.
- Active: The survey has been activated, but it has not started. The Start, End, and Results dates may be edited in this status.
- In Progress: The survey started and forms & notifications were generated.
- Pending Results: The survey is complete, but the results have not been released to the faculty.
- Completed: The survey is complete and results have been released to the faculty.
Step 5: Once you locate the Survey you would like to manage, you may click the Manage button next to the Survey Instance

Part Two: Survey Settings
Step 1: In your Survey instance, select the Settings link on the left side menu under Information
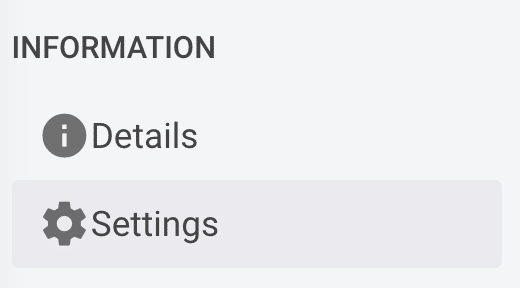
Step 2: (Optional) Update Survey Schedule Settings
In this area, the Survey dates may be updated and changed, as long as the dates are not in the past. The dates that populate here are based on the term milestone defaults set in the Survey Schedule. Dates in the past will be greyed out, and may not be edited. To update the dates in the Survey instance, you must update them in order descending from the top. For example, in order to change the Results Available date, the Survey Ends date must be updated and saved FIRST. Make sure to hit SAVE after you update each date!
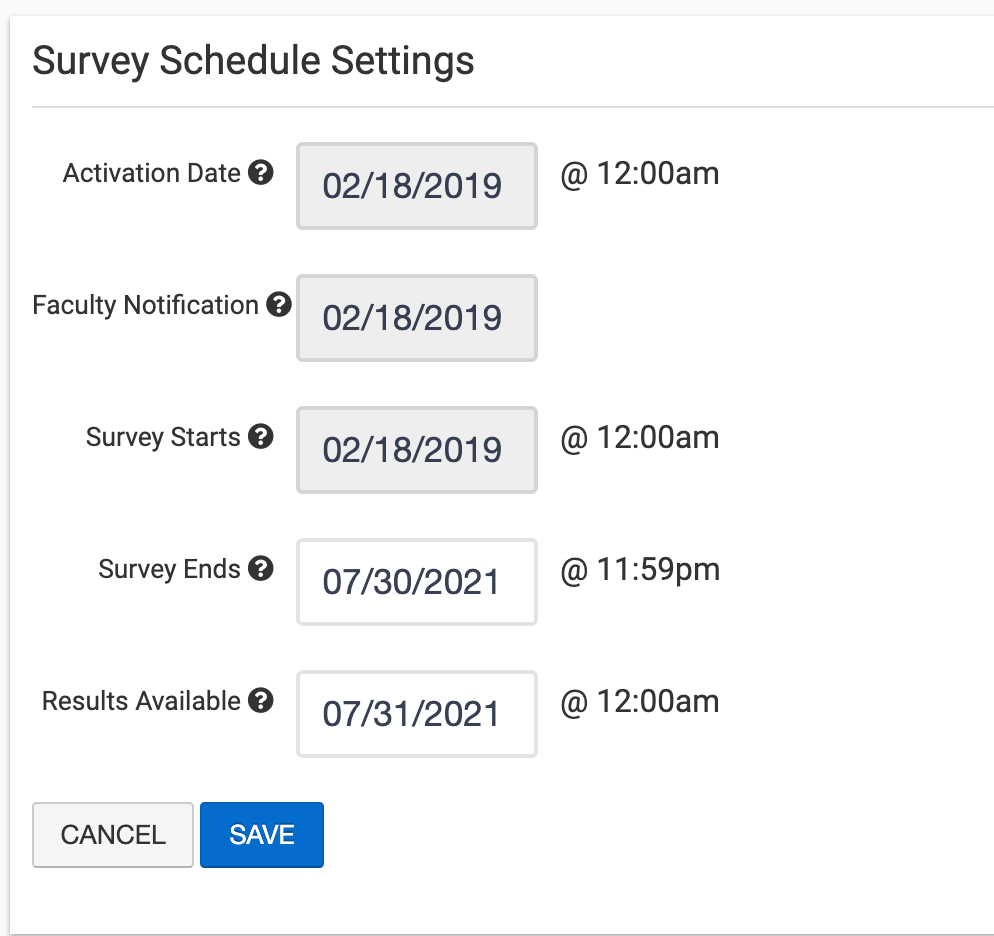
Step 3: (Optional) Update Course Evaluation Widget Settings
This setting can be changed to grant faculty permission to see which students completed their survey forms in their My Course Evaluations widgets based on the status (see Part One for status descriptions) to grant extra credit for completion. Once the survey completes and the Results are available, the student list will no longer be visible to faculty in the My Course Evaluation Widget if the options of In Progress or Pending Results are selected below. Make sure to click SAVE after updating your selection from the drop down menu. The default setting is Do not allow.
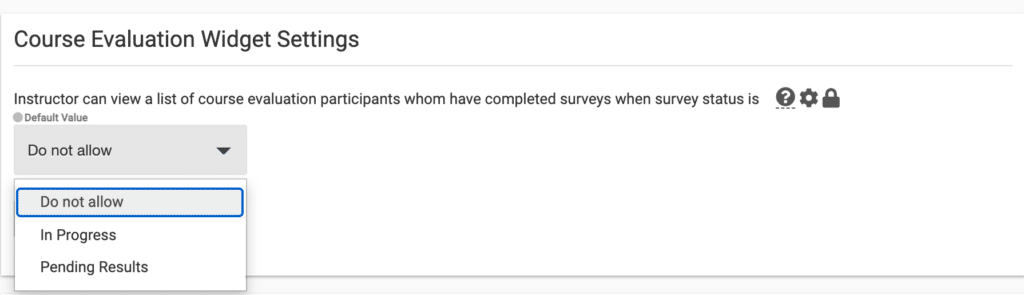
Part Three: Managing Survey Notifications
Note: Any changes made here will ONLY apply to the individual survey instance. For long term changes, you will want to update the Survey Schedule
Step 1: Make sure you are on the Survey instance Settings page, as the Notification settings are on the bottom of that page
Step 2: (Optional) Update Faculty Survey Notification Roles
In this section, you may choose which faculty role type(s) will receive notifications about the start of the survey, and the results of the survey.
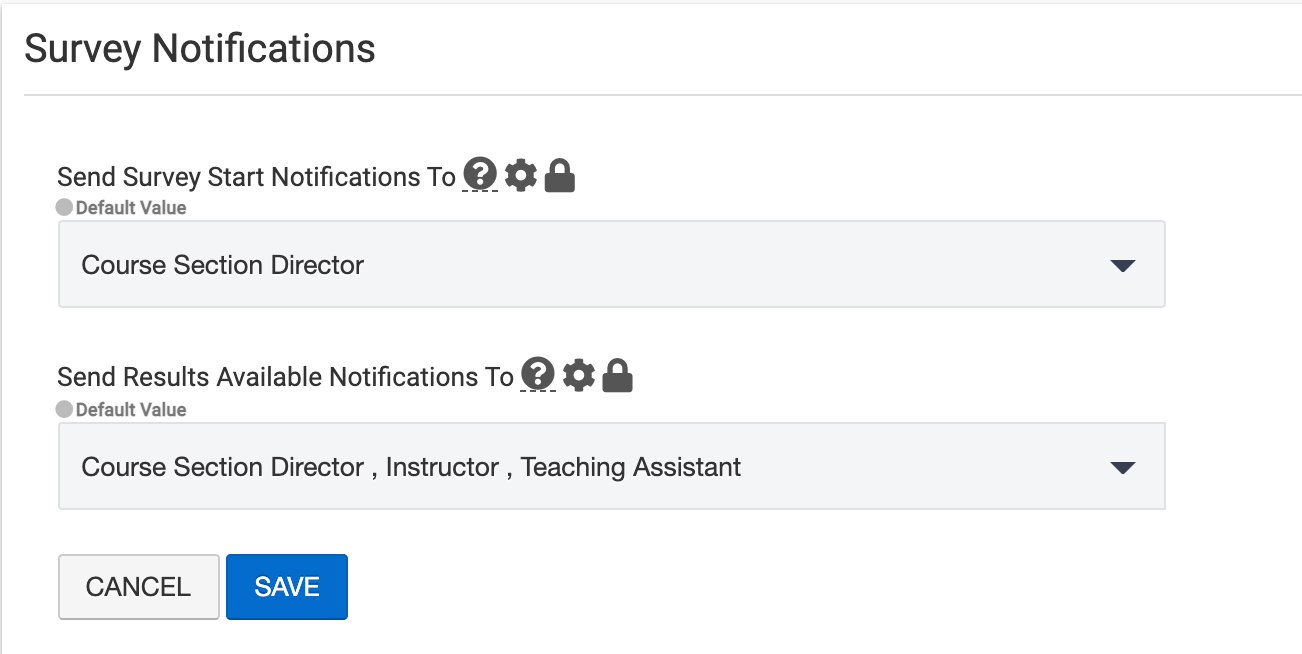
Step 3: (Optional) Update the text of the email notifications
To update the text within an email notification for just that individual survey instance, click the blue pencil icon next to the specific message you would like to edit.
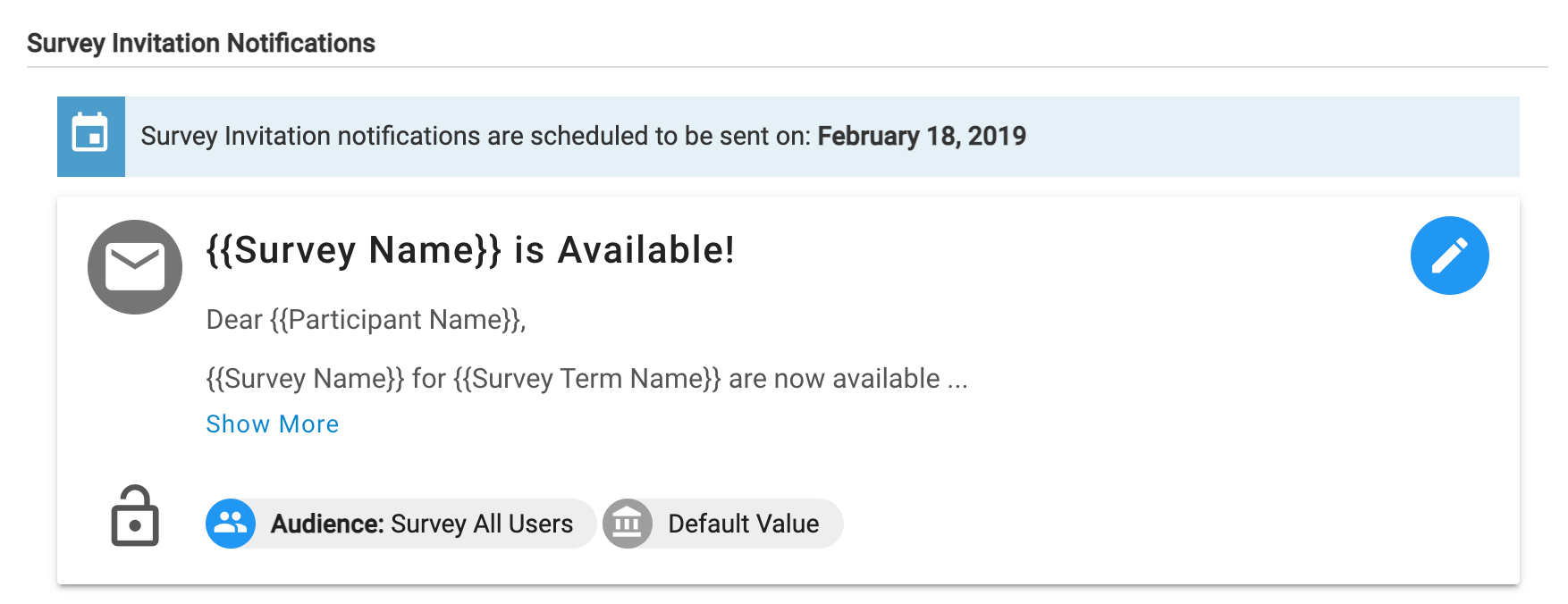
- You will see the email text body display in a pop up screen. You may edit any of the text you see here.
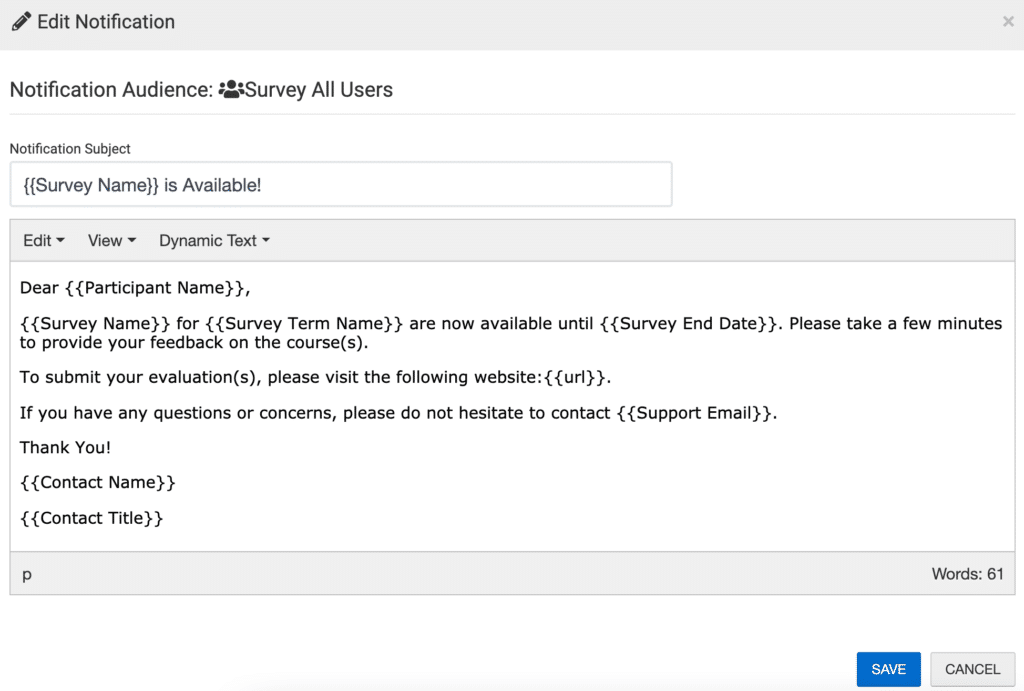
- The text you see in between brackets {{text}} is called Dynamic Text. This information is inherited from the Survey Schedule.
- {{Participant Name}} – this will automatically insert the First Name of the user receiving the email.
- {{Survey Name}} – this will automatically insert the name of the Survey instance.
- {{Survey Term Name}} – this will automatically insert the name of the term in which the survey takes place
- {{Survey End Date}} – this will automatically insert the End Date entered at the top of the settings page
- {{url}} – this will insert the survey instance URL. If you see this in your email, we recommend changing it to {{Institution URL}} which will direct the user to your AEFIS url.
- {{Support Email}} – this will populate your institution’s support email, if it has been added to the Institution Manager on the Details page under Technical Contact settings. If you do not have a support email defined please remove this dynamic text or contact your AEFIS Administrator to update that value in the Institution manager.
- {{Contact Name}} and {{Contact Title}} – this will populate your institution’s Academic Contact information, if it has been added to the Institution Manager on the Details page under Academic Contact settings. You may change this text in either the Survey instance or the Survey Schedule if you would like it to be consistent across every Survey.
- When you are done editing your email notification, you may click the blue Save button.
Part Four: Managing Assigned Courses
The list of assigned course sections will automatically populate based upon the Survey Schedule include rules around Colleges, Departments, and Courses. All Published Course Sections will automatically be assigned when the Survey Activation Date passes.
Step 1: Navigate to the Assigned Courses menu item on the left navigation menu of your Survey Instance
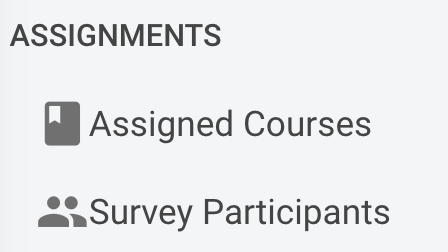
Step 2: Review the assigned course sections. If the Survey is in Active or In Progress status, the list of assigned course sections will display with some options to Filter and Assign/Unassign from the Survey
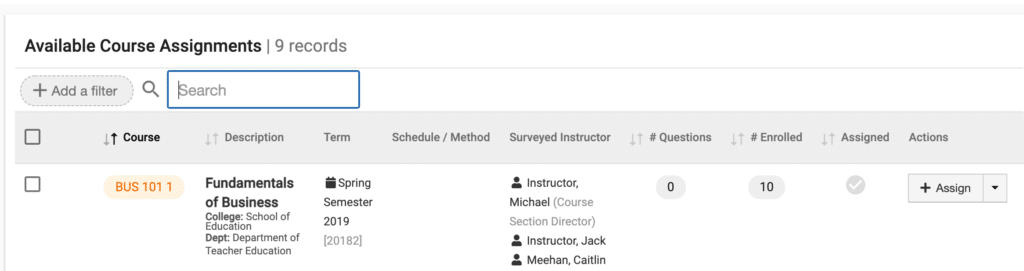
Step 3: (Optional) Assign or Remove course sections from the Survey. There may be sections that should not be included in the survey, and you may use this manager to search for the sections using the +Add a Filter option or the search bar to identify sections which should be assigned or removed.
- You may Assign a section by clicking the grey +Assign button
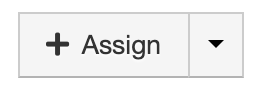 next to the section or by checking the box to the left of the section
next to the section or by checking the box to the left of the section 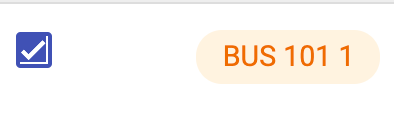 and then clicking the blue Add/Remove Courses button at the top right of the screen
and then clicking the blue Add/Remove Courses button at the top right of the screen 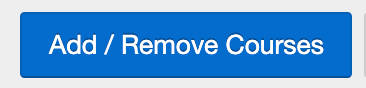
- You may Remove a section from the Survey by clicking the red Remove
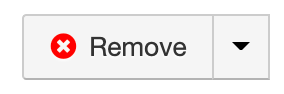 button or by checking the box to the left of the section
button or by checking the box to the left of the section 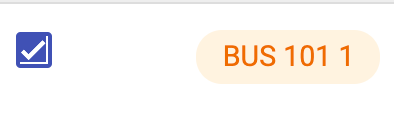 and then clicking the blue Add/Remove Courses button at the top right of the screen
and then clicking the blue Add/Remove Courses button at the top right of the screen 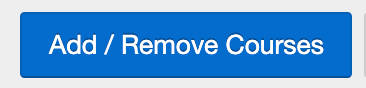



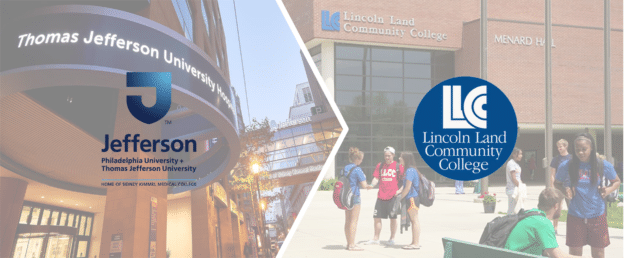




Managing a Survey Instance: Comprehensive Guide Discussion