Link Course Sections to create Parent/Child Relationship in AEFIS in the User Interface
Updated: April 2021
User Roles: Institution Admin, College Admin, Department Admin
Applies to: Course Sections, Co-Curricular Sections
Outcome: The user will be able to create a relationship between a Parent course section and (a) Child course section(s) in a specific term
Description: Linking course sections in AEFIS is similar to cross-listing courses in your student information system. There several reasons why a user will choose to link Parent/Child sections directly in the user interface, rather than sharing the cross-listed courses through data file imports.
The main reason this occurs is when an instructor or LMS administrator manually cross-lists or merges courses in the Learning Management System. When this occurs and is not reflected in the course section files sent to AEFIS, the LMS integration will only apply to the Parent course in the LMS, and the enrollment and scoring data will be mismatched.
Impacts:
Assessment: When courses are cross-listed or merged in your LMS, linking the corresponding sections in AEFIS will allow the enrollment and scoring data to connect to the parent, and all assignment linking work and section level assessment reports will occur in the parent section.
Syllabus: The syllabus will only be edited in the parent section and will apply to both parent and child section(s).
Course Evaluations: By default, when linked, child course evaluation results will be rolled up to the parent section and only viewable at the parent section level. If you would like to have AEFIS change that configuration so results are viewable and aggregated by section when linked, please contact [email protected].
Note: Linking sections may also occur through the data files your institution sends to AEFIS in a daily feed. Please contact your technical team if you would like to explore the option to automate the section linking/cross-listing in AEFIS.
Step by Step…
Step 1: Login to AEFIS
Step 2: Navigate to the Course Section manager and filter by the term where the linking will occur
Step 3: Search for the Course Section that will be the Parent section. This should match the same section that is associated with the merged/cross-listed course in the Learning Management System.
Step 4: Revert that Course Section to Faculty Pending
– Click Manage next to the Course Section
– Select the red “Revert” button at the top right of the Course Section home page
**Note: If you see this error after clicking Revert: 
You may take the following steps to resolve this error:
1. Navigate to the Assessments manager
2. Identify the Assessment in the selected Term which contains this Course Section
3. Click Manage next to the appropriate Assessment
4. Select “Assigned Courses” from the menu within the Assessment
5. Search for the Parent/Child course section in the assessment
6. Click the Remove button next to the section
7. Return to the Course Section manager
Note: Once you are done linking your sections, repeat the steps above and select the +Assign button in step 6 next to the sections you just linked instead of Remove
Step 5: Repeat steps 3-4 for any child course(s) that will be linked to the Parent
Step 6: Navigate back to the Course Section identified as the Parent
Step 7: Click the grey Actions button at the top right of the Course Section
Step 8: Select “Link Sections” from the Actions drop-down
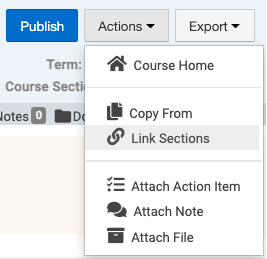
Step 9: The Section Linking Wizard will appear on the screen:
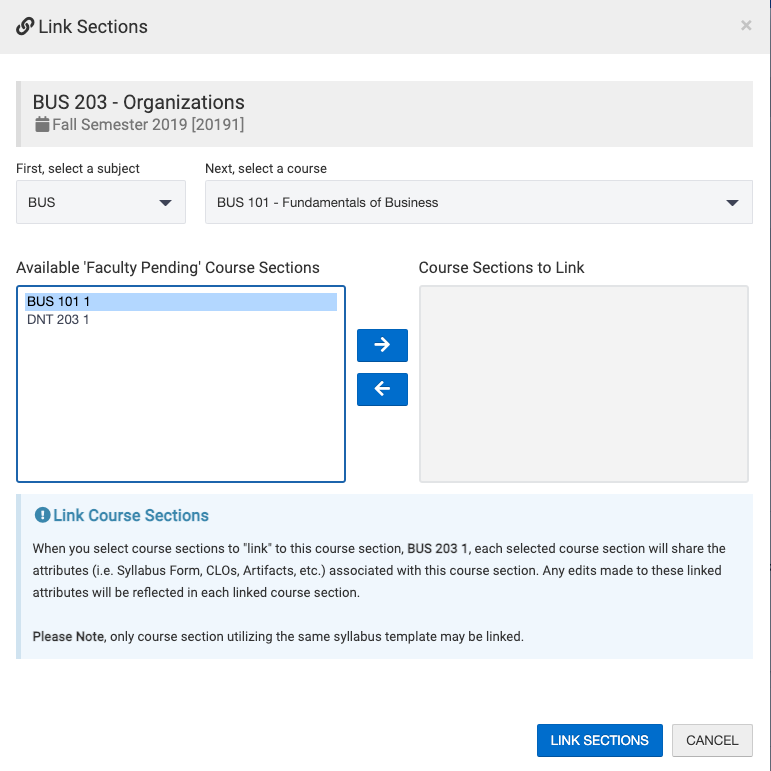
First Select the Subject Code and then the Course representing the Child section(s). Then select the correct Child sections from the Available ‘Faculty Pending’ Course Sections menu. You may multi-select if there are multiple sections cross-listed or merged to the parent course section.
Step 10: Click the blue arrow pointing right to add the appropriate child course section(s).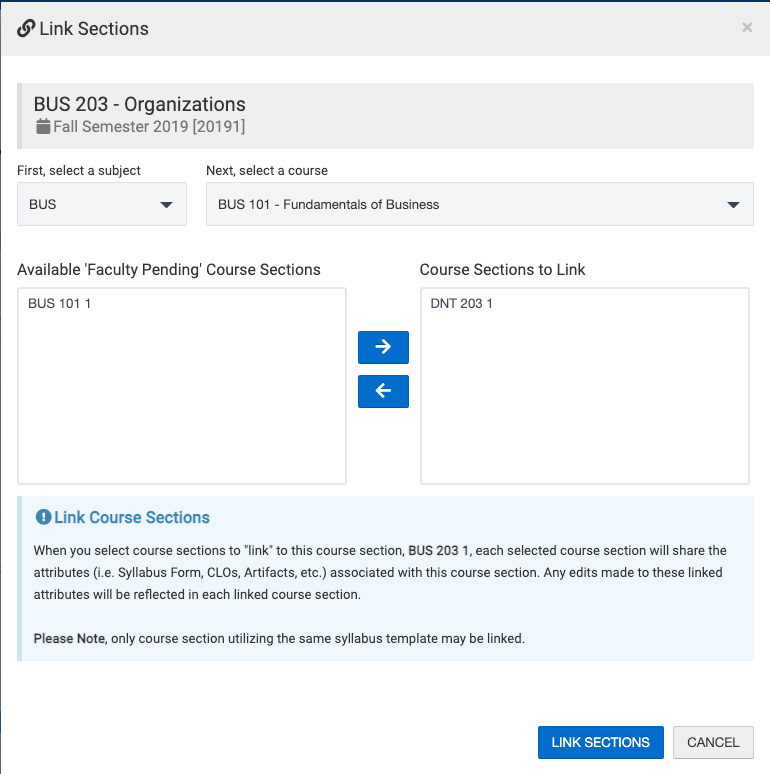
Step 11: Click Link Sections
You will then see this message display at the top of the Parent Course Section identifying the linked relationship:
Need to un-link sections?
Send a request to [email protected] and we would be happy to help!






