Importing ExamSoft Results as an Assignment in a Course Section
Step by step…
Step 1: In ExamSoft run a report on an exam with the following criteria: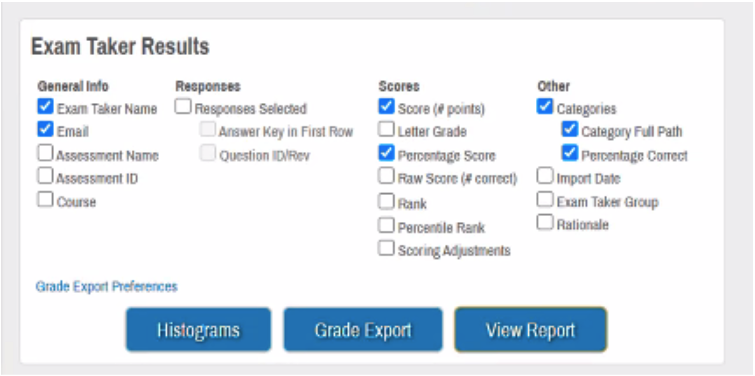
Step 2. Export the report results as an Excel file and name the file as needed to identify the correct course section
Step 3. Login to AEFIS
Step 4. Navigate to the Course Section associated with the ExamSoft exam report that was exported
Step 5. Navigate to the Assignments menu on the Course Section
Step 6. Click on the “Assignment Grading” icon at the top right side of the screen
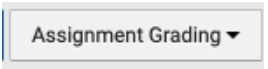
Step 7. Choose “Import ExamSoft Data”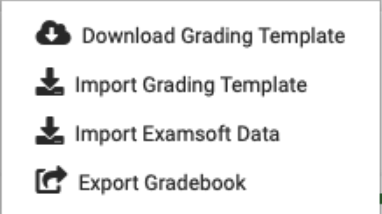
Step 8. Click the “Select File and Upload Icon” on the pop up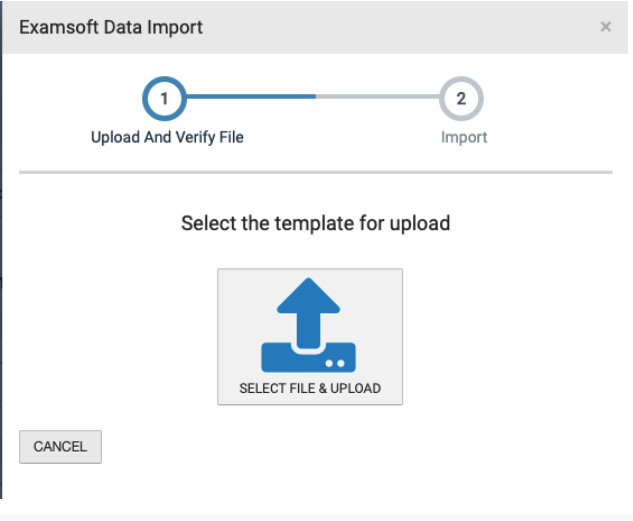
Step 9. Choose the ExamSoft report you exported to Excel
Step 10. AEFIS will then check the format of your report. Scroll down to see if the file was approved to be imported – this will be the last line of the pre-import report: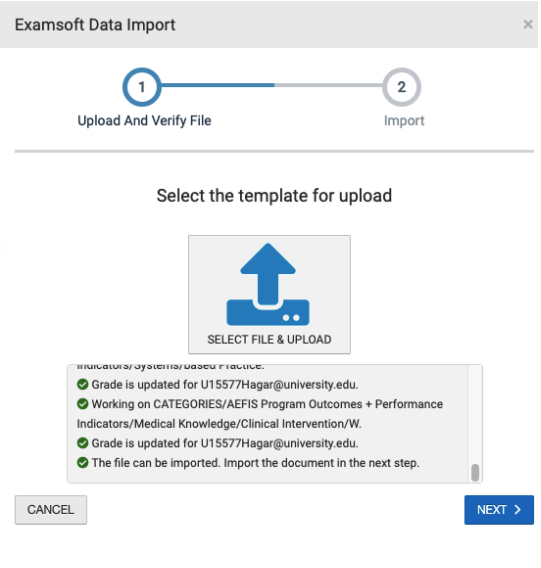
Step 11. Click NEXT if the report states the file can be imported
Step 12. Click the Import Data Icon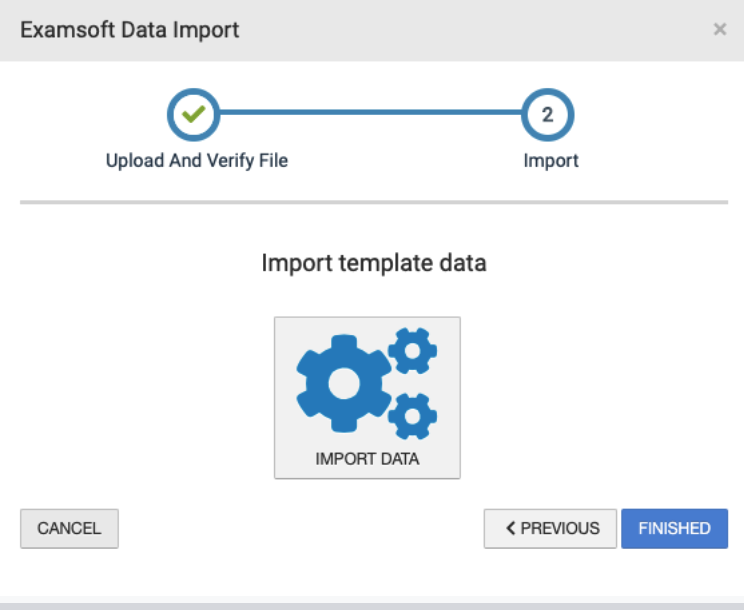
Step 13. Then once the import is complete, click the blue Finished button
Step 14. Each category in your exam will import as a separate Assignment in AEFIS, and will be available to link to student learning outcomes on the Assignment Linking page
*Note: At least two rows of student scores must be present for an effective import of student ExamSoft data.





