Import AEFIS Assignment Scoring Data using an Excel Template
User Roles: Institution Admin, College Admin, Department Admin, Course Coordinator (if assigned to the Course), Course Section Director, Instructor
Applies to: Course Sections, Co-Curricular Sections
Outcome: The user will be able to create an assignment in AEFIS of the “Not Managed in AEFIS” type that allows for the uploading of student final scores through an excel spreadsheet template. Then the user will learn how to export/import the scoring spreadsheet for this type of assignment.
Description: Assessment of student learning may take place in several different venues outside of the AEFIS managed assignments and your Learning Management System. This assignment type allows the user to upload a spreadsheet containing the final scores for enrolled students in a course section.
Part One: Create “Not Managed in AEFIS” Assignment
Quick Video (no sound)
Step 1: Navigate to the Course Section or Co-Curricular Section either by clicking the blue pencil next to the section in the My Course Sections and Syllabi Widget (Course Section Directors & Instructors)
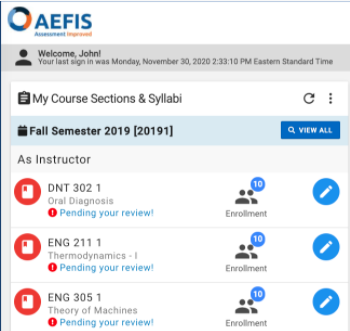
or by searching for the section in the Course Sections manager, which you may access through the Main Menu: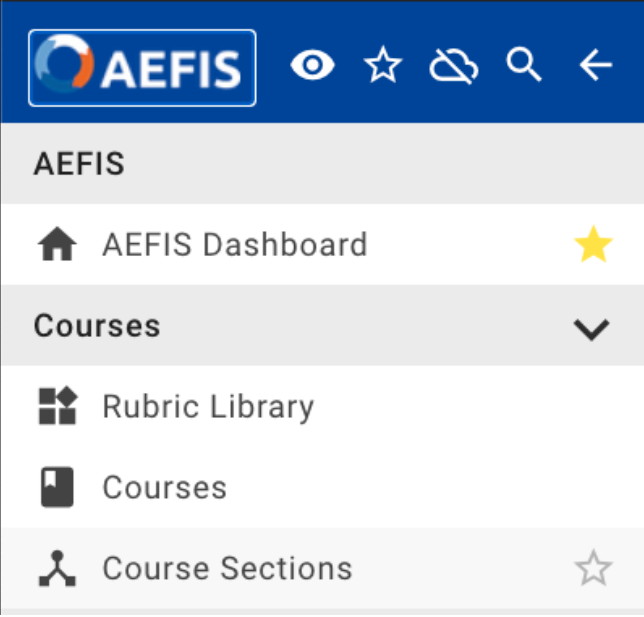
Step 2: Navigate to the Assignments menu in your Section, and click the blue Add Assignment button
Step 3: Follow the wizard instructions to enter an Assignment Name, Assignment Description, Maximum Score and then choose “Assignment not Managed in AEFIS” from the Assignment Type drop down menu:
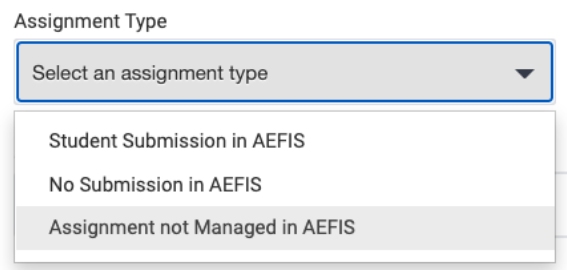
You will then see the assignment date options disappear. You do not need to select a Rubric Visibility option so you can skip that drop-down menu.
Step 4: Click the blue Save button 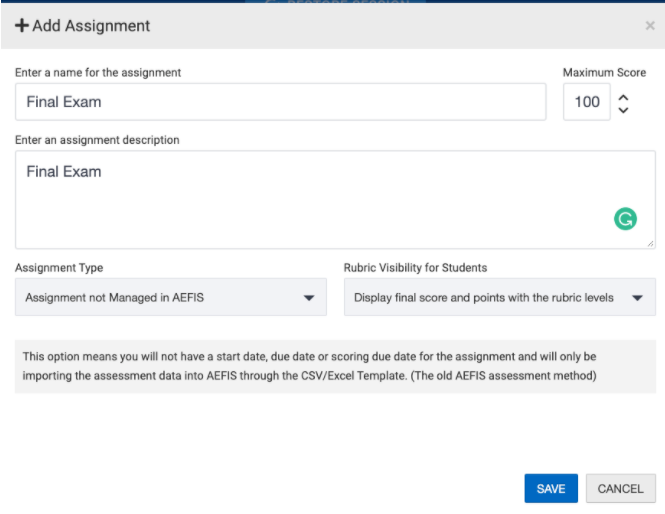
Step 5: You will then see your Assignment not Managed in AEFIS display in the Assignments list:
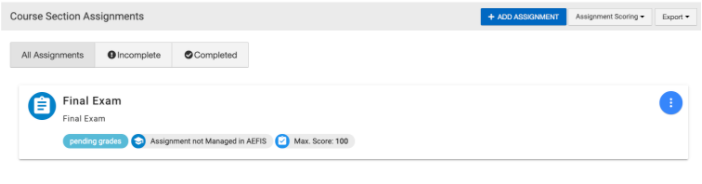
Part Two: Importing Scores for an Assignment not Managed in AEFIS using the Excel Scoring Template
Quick Video (no sound)
Step 1: After the Assignment not Managed in AEFIS is created in the section, you may navigate to the Assignment Scoring drop-down menu at the top right of the Assignments page to retrieve the scoring template:

Step 2: From the Assignment Scoring drop-down menu, select “Download Scoring Template”
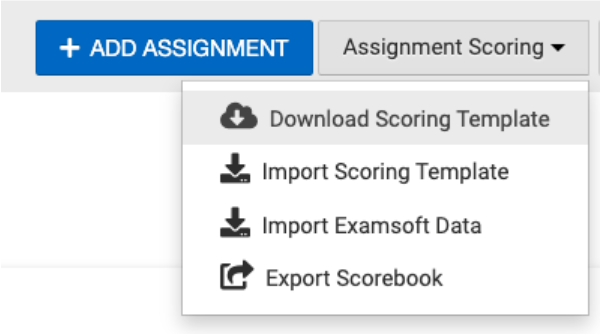
Step 3: Select the Assignment you would like to download a scoring template for by checking the box next to the assignment name, and click Next: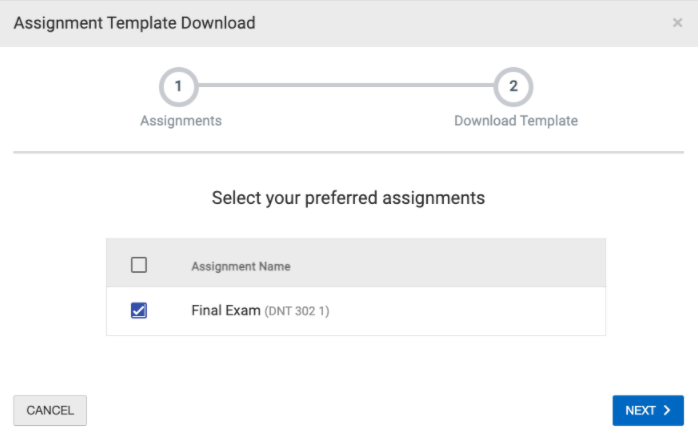
Step 4: Click the Download icon to export the scoring template:
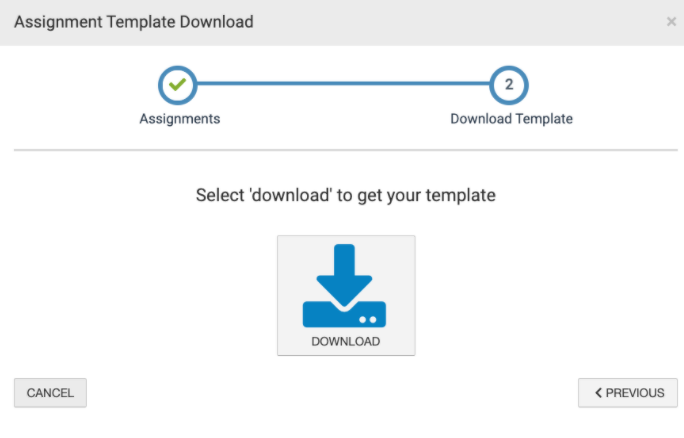
Step 5: The excel template will download. You may then add the student scores in the column under the name of the exam and save the document:
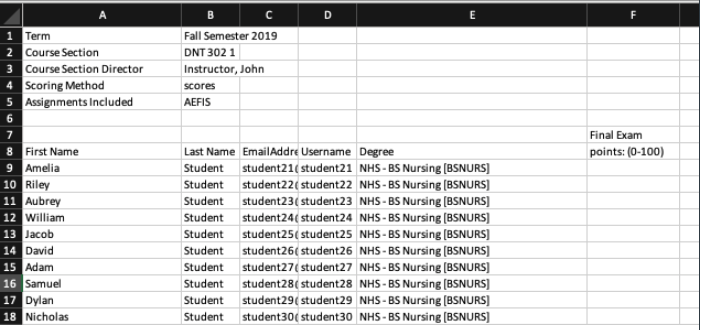
Step 6: Return to the Assignments page in your section and click the Assignment Scoring drop-down menu and select “Import Scoring Template” from the list:
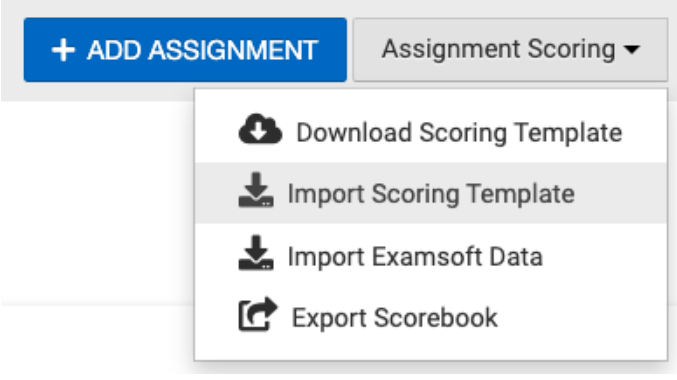
Step 7: Click on Select File and upload on the Assignment Template Import wizard that appears: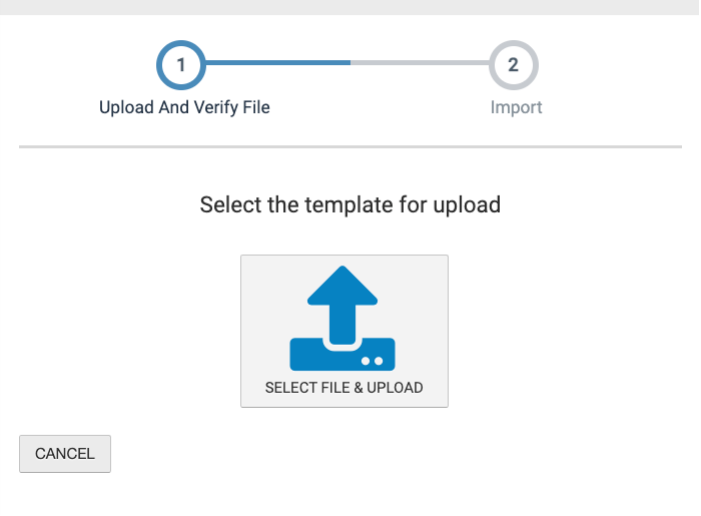
Step 8: Select the Scoring Template file you just updated with student scores. It should have a title like this: ![]()
Step 9: The system will verify that the file is valid and ready to import. If all items have a green check mark next to them, you may click next:
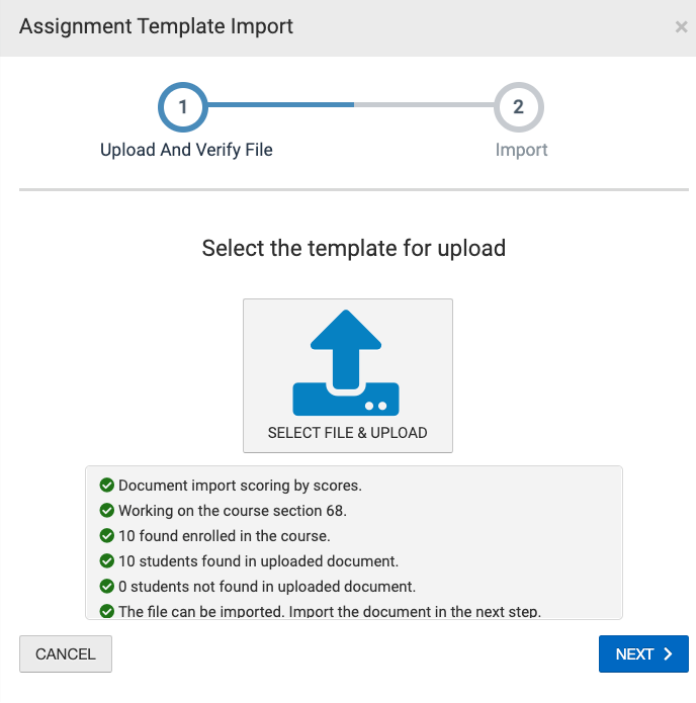
Step 10: Click the Import template data icon to import the scores: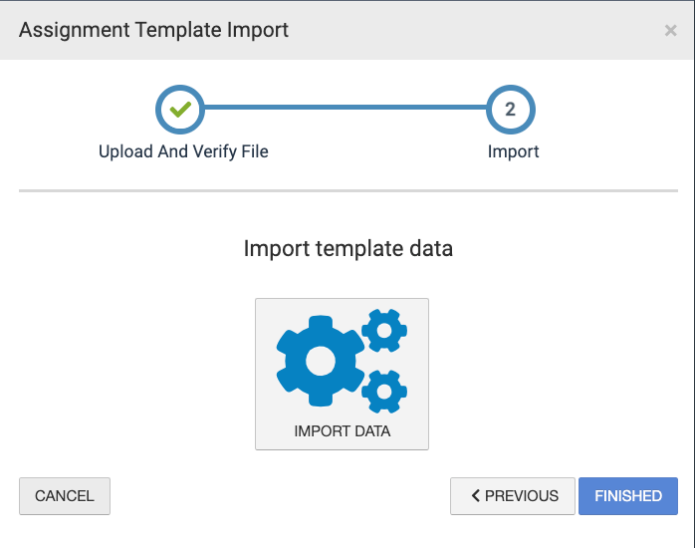
Then click Yes, Continue and Import My Data on the next screen: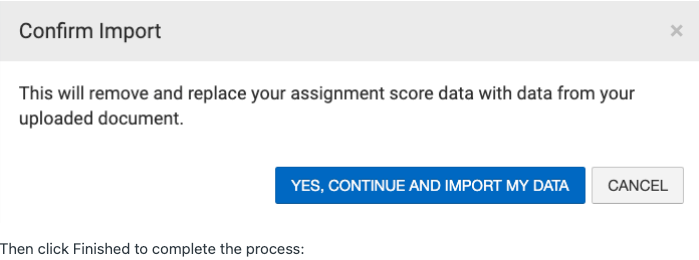
Then click Finished to complete the process: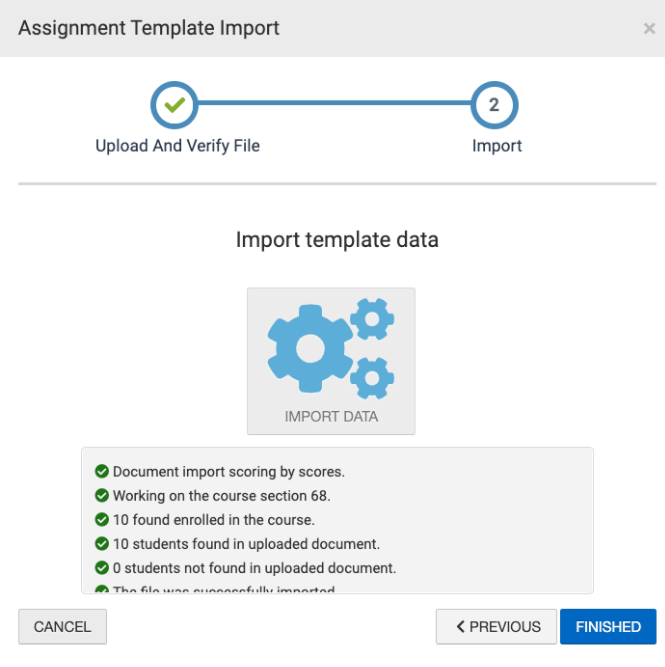
Step 11: On the Assignments page, you will now see that 100% of students were scored, and 0% of students submitted artifacts, as students do not submit work/artifacts for the Assignment not Managed in AEFIS Assignment Type:
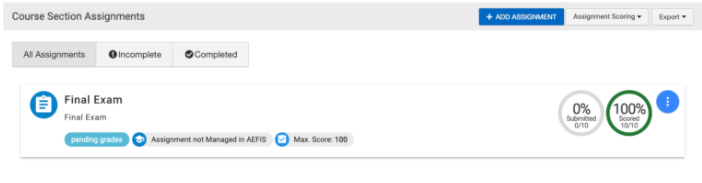
To link your scored assignment to Outcomes, please see the guide below:
Linking Assignment not Managed in AEFIS to AEFIS Outcomes






