How to link Canvas Assignments to Outcomes through Canvas LTI link
Applicable to: Admin and Faculty
Quick Video…
Step-by-Step…
Step 1: Log into your Canvas account
Step 2: Select the Courses tab in the panel on the left-hand side
Step 3: Select the desired course section, for which you would like to link the assignments
Step 4: Select the AEFIS Tools link in the panel on the left-hand side to launch AEFIS
Step 5: Select the three white horizontal lines to open the Course Section Main Menu
Step 6: Select the Assignment Linking tab
Step 7: Now the mapped program learning outcomes will populate, so locate the desire program mapping, to which you would like to link assignments
Step 8: Select the blue icon with the white pencil to the corresponding mapping
Step 9: A new pop-up window will appear, select the corresponding check-boxes to the assignments, and any rubric criteria or quiz questions which you would like to link
- To learn more about how to set up Canvas Assignments and Rubrics for compatibility with AEFIS, please click here
- To link Canvas Rubric Criteria or Quiz Question: Click the blue Link Criteria or Link Questions below the assignment, and the criteria will display below the Assignment Name where you may select one or more criteria or questions
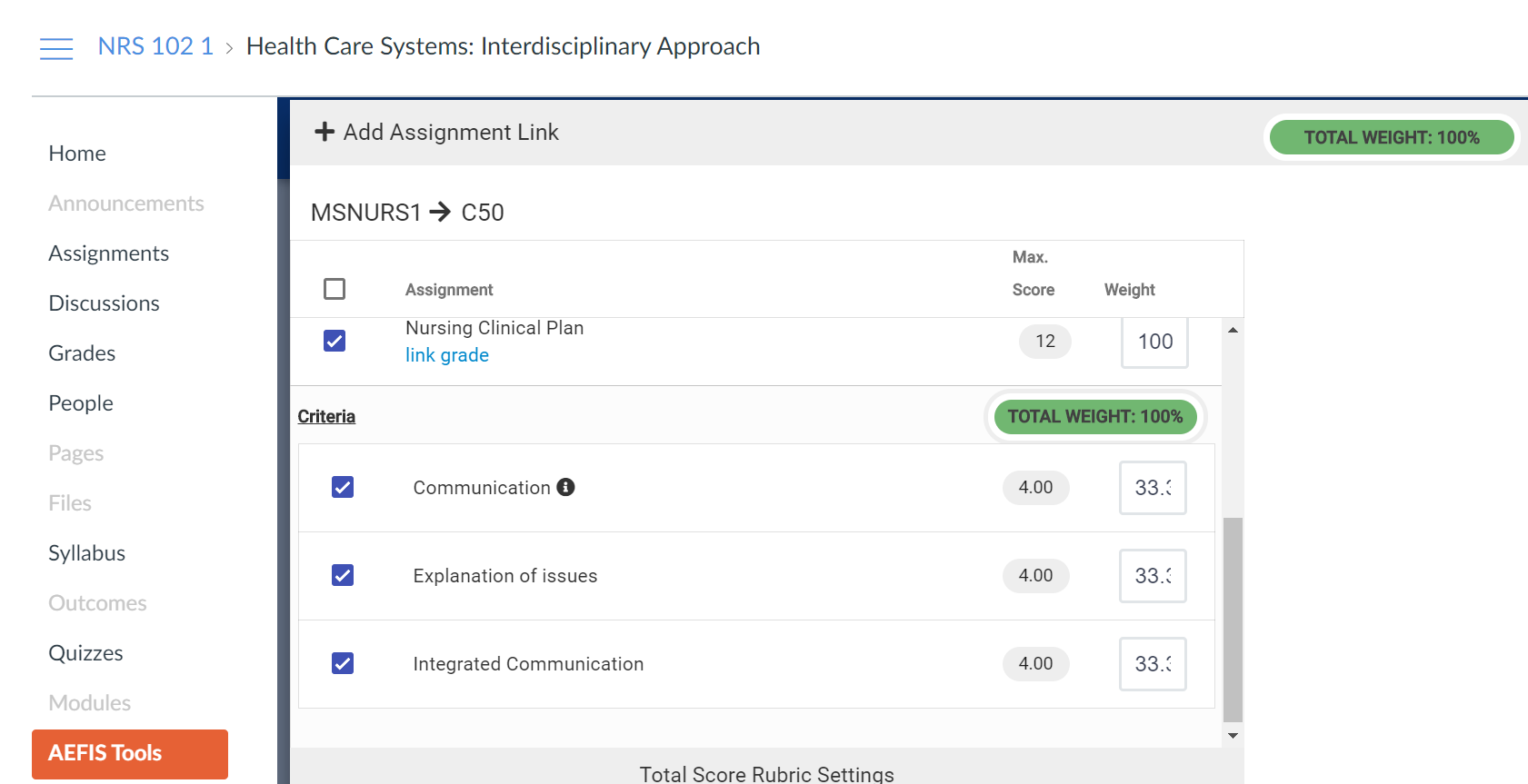
Step 10: The system will automatically distribute the weight of each assignment, criteria or quiz questions evenly, unless you would like to manually change the weighting for each linked assignment.
Step 11: Use the sliders to set the desired Total Score Rubric Settings. These rubrics are based on the proficiency scale/program outcome rubric criteria set on the program level, to which the course is attached. This can be adjusted to change the calculation of points on rubric criteria, quiz questions or total assignment points to a percentage to place that student’s skill level in the correct level of the proficiency scale/program outcome rubric.
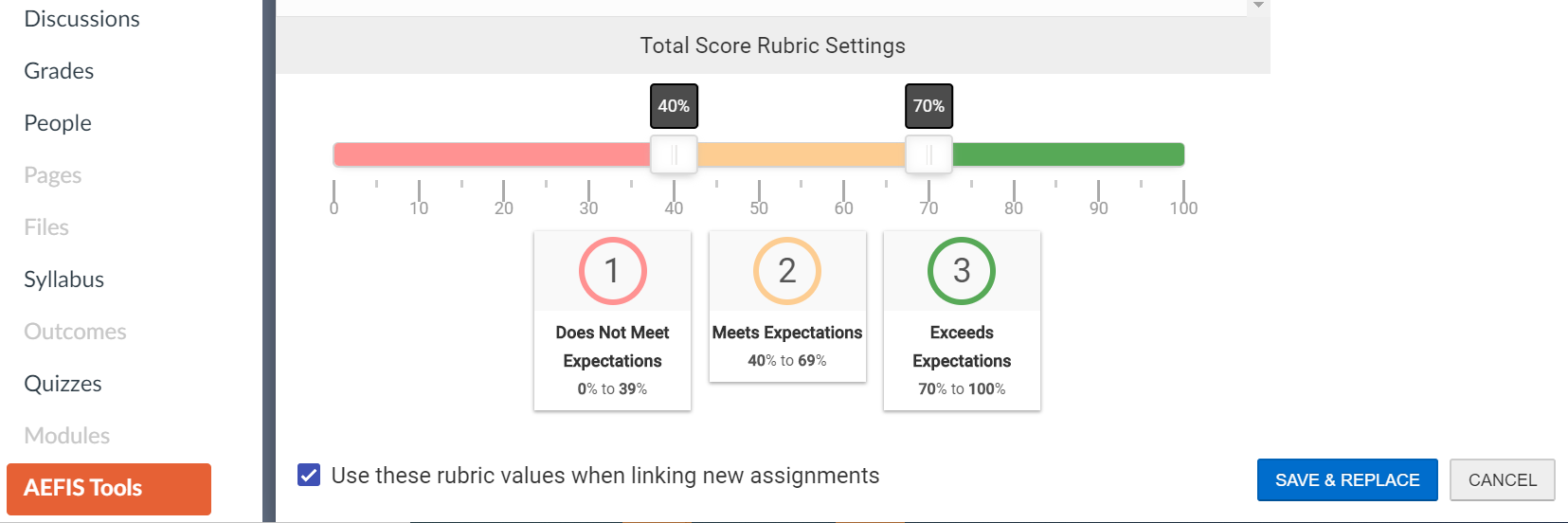
Step 12 (Optional): Select the check box in the bottom left-hand corner to “Use these rubrics values when linking new assignments”
Step 13: Once you have made the desired assignment linking, select the blue Save button






