How to Grade an Assignment (Instructor)
For all Student Submission Assignment, instructors are able to manage and grade those assignments directly in AEFIS. This guide explores the steps that instructor will take to grade student submitted assignments.
Applicable to: Instructors
Quick Video…
Note: This video does not contain audio
Step-by-Step…
Step 1: Log into your AEFIS account
Step 2: Your Action Items pop-out window will appear. In this window, you will:
- Navigate to Assignments To Grade
- Select the blue pencil icon to open the desired Assignment
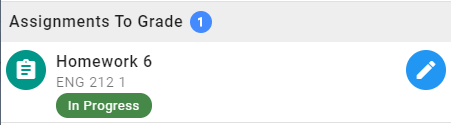
Alternate Step 2: Navigate to the My Assignments widget on your AEFIS Dashboard
- Select the blue the View Gradebook house icon to open the Assignment Gradebook
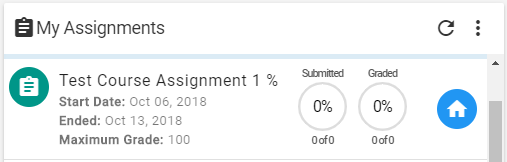
Step 3: Select the blue OPEN GRADEBOOK button on the upper right hand side
Step 4: Select a student to grade from the list of Available Students in the panel on the left
Step 5: Use the provided rubric to select applicable grade for each student. Add additional comments as necessary
Step 6: Navigate to other students listed in the Available Students panel to continue grading
Step 7: Select the blue EXIT button when you have finished grading
Please Note: You do not have to grade all students at once. After selecting the exit button, the graded information will be saved and you will be able to continue grading the remaining assignments at a later time.
Gradebook Functionalities:
- Paper Clip icon: displays all attachments submitted
- Student Work icon: displays optional comments submitted by student + hyperlink submissions by students from LMS
- Pencil icon: navigates instructor to the Gradebook tool
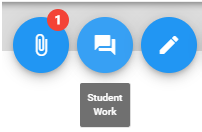
 Helpful Tips
Helpful Tips
If you have any more questions or concerns, please do not hesitate to contact the AEFIS Client Success Team






