How to Create Course Section Survey Questions
Creating specific survey questions for a course section is one of many ways that AEFIS provides flexibility in the evaluation process. This guide explores how admin and instructors can create a wide range of survey questions – from questions asked about the instructor to questions asked about course learning outcomes.
Applicable to: Institutional Admin, College Admin, Department Admin, and Instructors
Quick Video…
Note: This video does not contain audio
Step-by-Step…
Step 1: Log into your AEFIS account
Step 2: Select the three white horizontal lines in the top left hand corner to open the AEFIS Main Menu
Step 3: Navigate to Courses > Course Sections
Step 4: Use either the +Add Filter or the search bar to locate the desired course
Step 5: Select the Manage button on the right hand side
Step 6: Navigate to Course Evaluations > Survey Questions in the panel on the left
Step 7: If there are course section survey questions from a previous term, the following screen will populate:
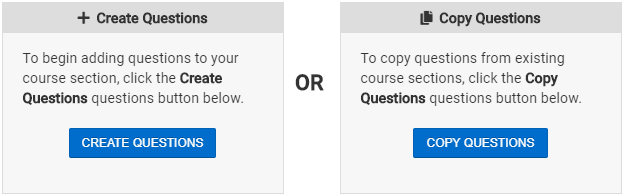
Select the + Create Questions box or Copy Questions box depending on which prompt is most applicable
If there are no course section survey questions from a previous term, the following screen will populate:
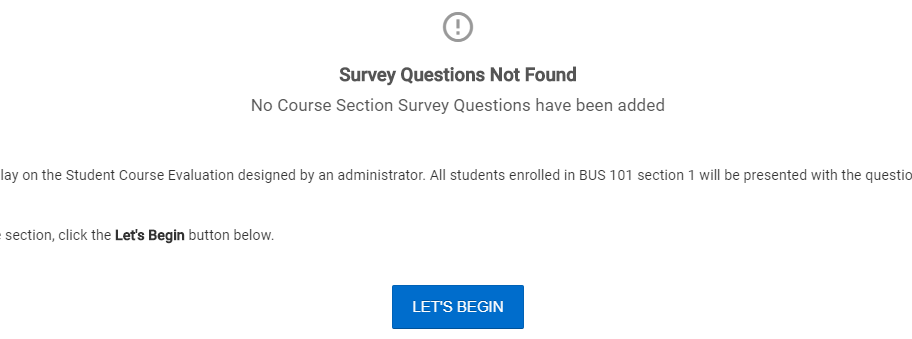
Select the Let’s Begin box to begin adding questions
Step 8: Creating new survey questions
a) Select the blue EDIT button on the upper right hand side
b) Select the blue ![]() button on the upper right hand side
button on the upper right hand side
c) Select question type from the options listed
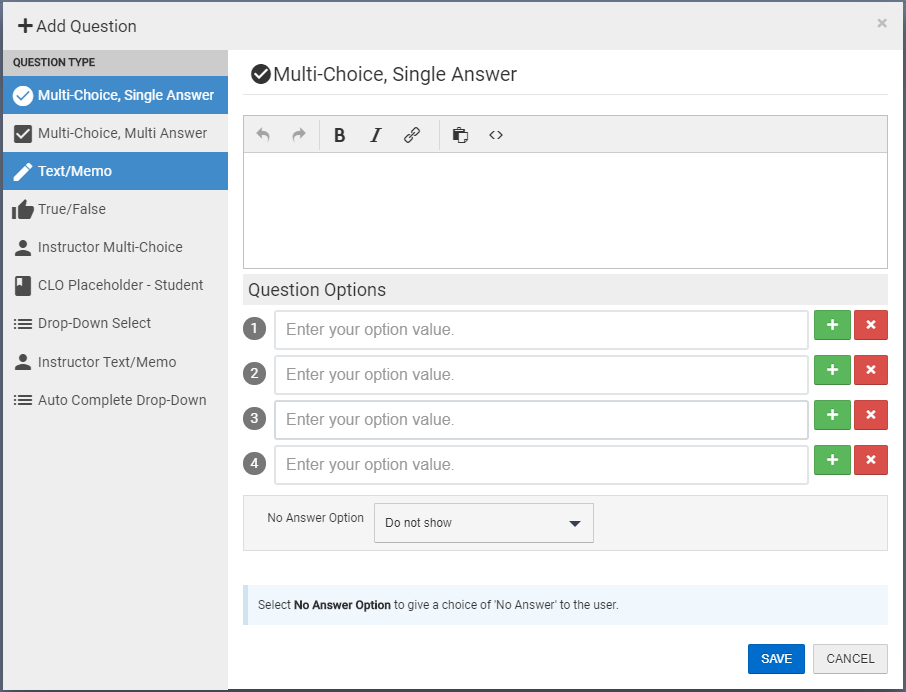
d) Populate information in desired question type
e) Select the blue SAVE button on the bottom right
f) Create additional questions by selecting the ![]() button on the upper right hand side
button on the upper right hand side
Copying previous survey questions:
Quick Video…
a) Select course section from which you would like to copy questions
Please note: If you would like to preview the questions to be copied over, select the “eye-con” to the right of the Course Section name
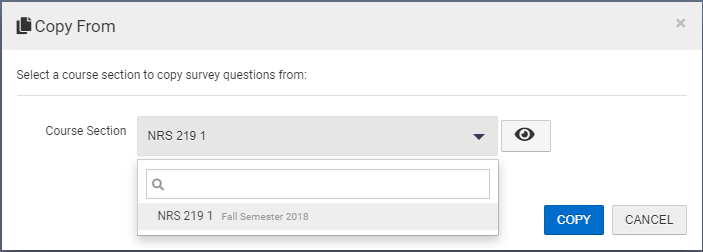
b) Select the blue COPY button
Important Features:
When selecting the drop-down next to the question number:
- Details: Displays details of the question
- Edit: Allows quick access to edit the question
- Copy: Allows question to be copied for future use
- Tags: Allow question to be easily organized and located
- Remove: Allows you to delete question
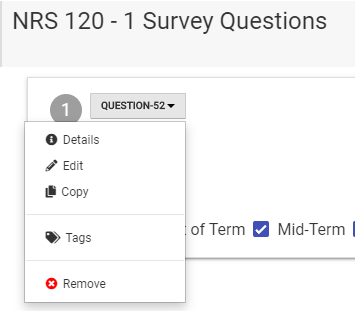
When selecting the gear icon below the question:
- Answer Required: Allows instructors to make an answer required by user
- Assign Actions: Allows instructors to assign a specific question to populate only after a certain answer is chosen for the question
- This functionality allows you to +Add Actions when checking the box
- Assign Rules: Allows instructors to create specific questions that will only appear in a survey for a particular degree. For example, questions 3-5 may only populate for Nursing degrees.
- This functionality allows you to +Add Rules when checking the box
- Add Comment Field: Allows user to provide additional comments regarding the question
- Display Options Horizontally: Allows the format of answer options to be changed to be displayed horizontally. This creates a more concise view of the survey.
- Ascending Numeric Value: Allows answer options order to be changed. However, the numeric values will still be tied to the correct answers.
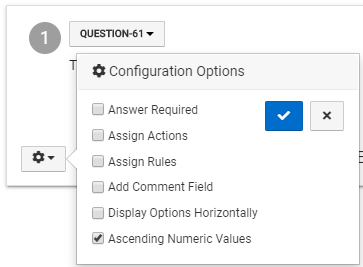
Step 9: Select the blue EXIT button on the top right of the screen after all desired questions have been added/copied
Step 10: Select the red PUBLISH QUESTIONS button on the right hand side once all survey questions have been added
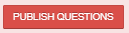
Please Note: After these course section Survey Questions have been published, they will be pulled into all applicable course evaluations by using the Rollup Question Placeholder when designing the Survey Template.
Adding the Rollup Questions Placeholder to a Survey Template, allows for any additional questions added at the Course Section, Course, Department, College or Institution level to be pulled into the applicable surveys.
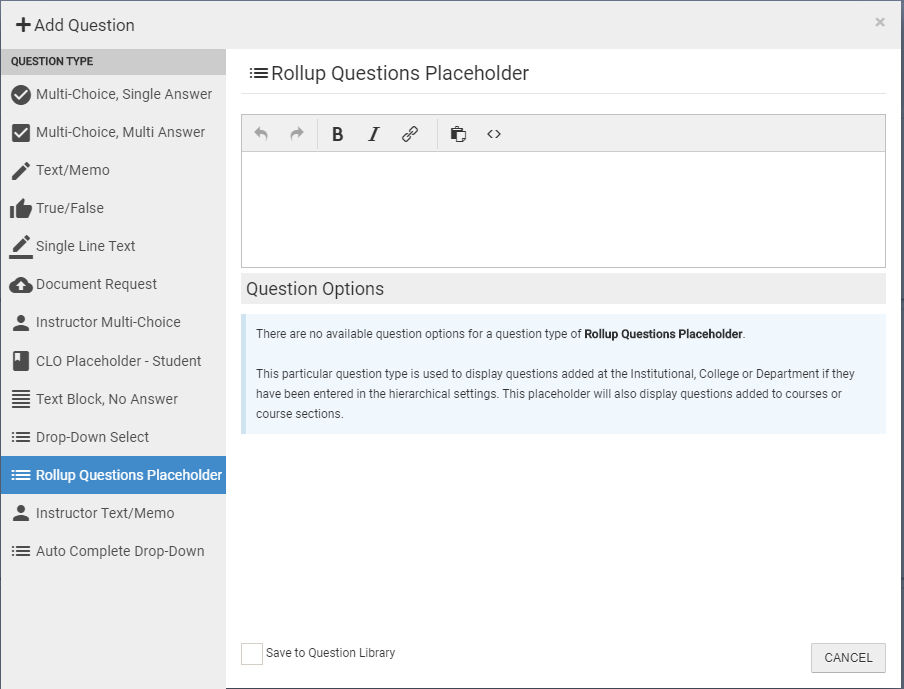
Helpful Tips:
If you would like to evaluate students on course learning outcomes, then you would create CLO Placeholder questions. A CLO Placeholder notifies the system to pull the appropriate CLO information into the survey form. Each CLO Placeholder will create a survey item for each CLO. For example, if your course section has 2 CLOs and you wish to ask 2 CLO Placeholder questions about those CLOs, then the system will create 4 survey question items.
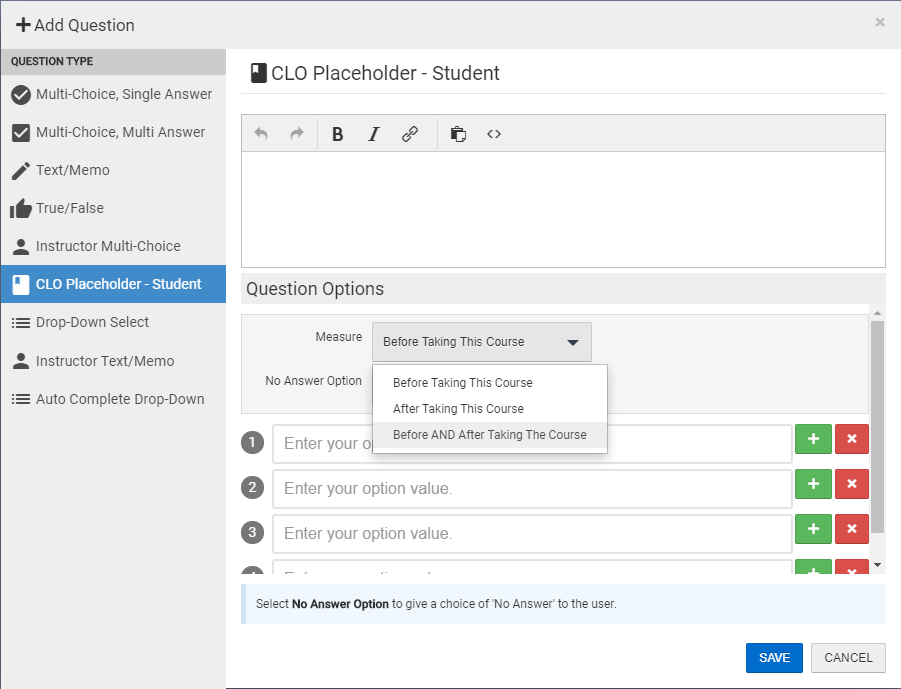
Please Note: Once you have published the course section survey questions, you are not able to un-publish them through the user interface. This feature is put in place so that new versions of questions do not interrupt “in progress” evaluations. In any case that course section survey questions need to be updated before a survey instance generates, please contact the AEFIS Client Success Team for further assistance.
If you have any more questions or concerns, don’t hesitate to contact the AEFIS Client Success Team





