How to Create a Co-Curricular Activity
Applicable to: Institutional Admin and College Admin
Quick Video…
Coming Soon
Step-by-Step…
Step 1: Log into your AEFIS account
Step 2: Select the three white horizontal lines in the top left hand corner to open the AEFIS Main Menu
Step 3: Navigate to Co-Curricular > Co-Curricular Activities
Step 4: Select the blue +ADD CO-CURRICULAR ACTIVITY button in the top right-hand corner
Step 5: A pop-up window will appear and enter the following information:
- Subject Code
- Course Number
- Course Name
- Description
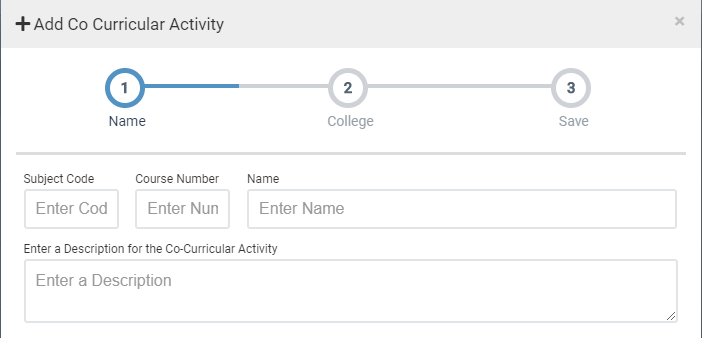
Step 6: Select the blue NEXT button and enter the following information:
- College
- Department
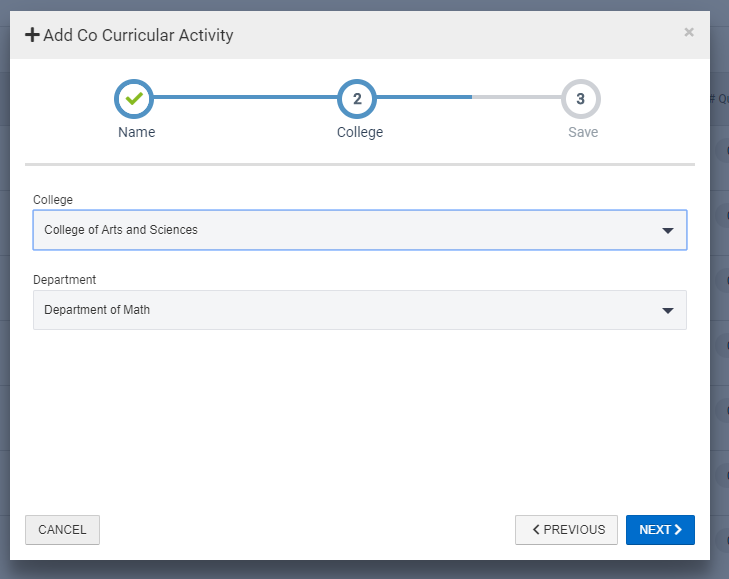
Step 7: Select the blue SAVE CO-CURRICULAR ACTIVITY button
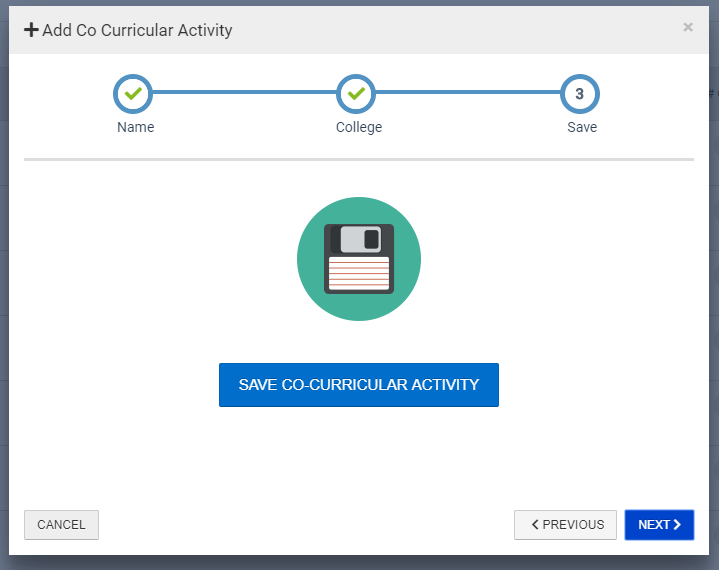
Step 8: The newly created Co-Curricular Activity will populate in Draft status.
- Select the Manage button on the right hand side
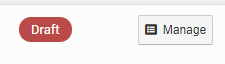
Step 9: You will be redirected to the Home Page of the Co-Curricular Activity:
- Co-Curricular Activity Check-list holds admin accountable to complete all required items and optional components before publishing the Co-Curricular Activity.
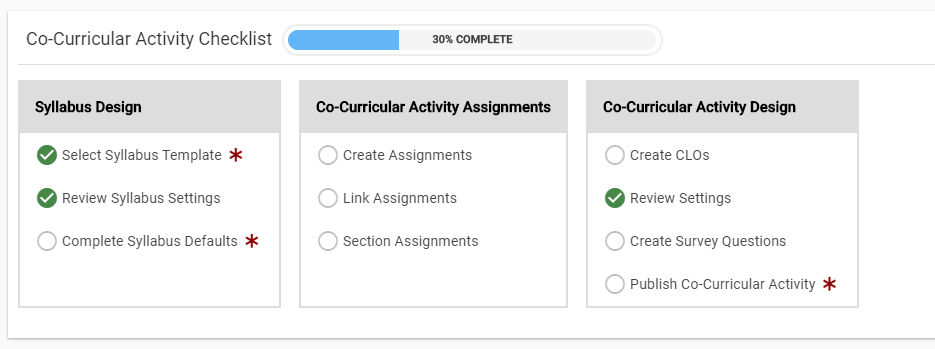
- If setting up a Co-Curricular Activity is a collaborative effort, admin have the ability to:
- Assign Action Items
- Add any Notes
- Upload any desired Documents
- Create any desired Tags
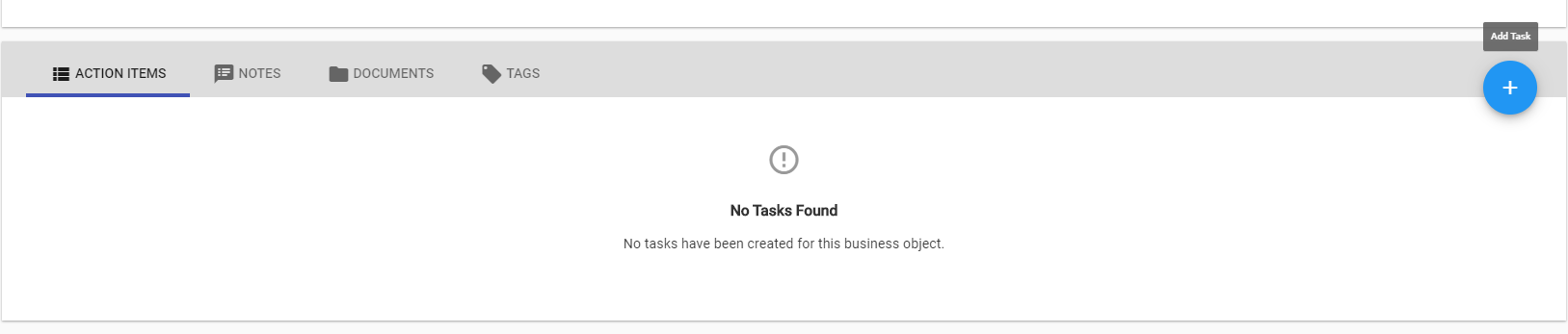
Step 10: Select the Settings tab in the panel on the left-hand side. This page entails different groups of settings – ranging from Term Activation to Syllabi Settings.
- Term Activation Settings
- Once a term has been activated, the system will pull in co-curricular information from the previous term. The Instructor Approval and Admin Approval settings are important because if they are disabled, co-curricular activities will be pulled in as published. However, if either of these settings are enabled, an instructor or admin will be required to publish the co-curricular activity.
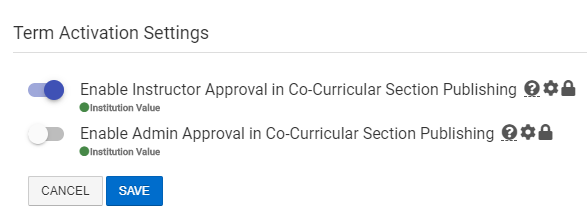
- Assessment Evaluation Settings
- When this setting is toggled on, the co-curricular activity will be pulled into an assessment – enabled for a published Program.
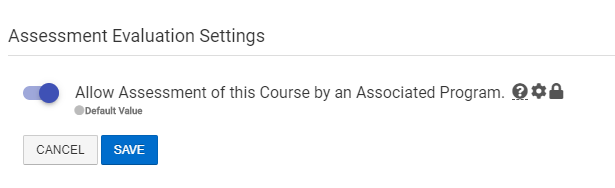
- When this setting is toggled on, the co-curricular activity will be pulled into an assessment – enabled for a published Program.
- Co-Curricular Activity Syllabi Settings
- Just like curricular courses, admin are able to assign a specific syllabus template to a co-curricular activity.
- If the Public URL for Syllabi Setting is enabled, admin will be able to provide a url to users who do not have access to AEFIS.
- Admin have the ability to edit the syllabus template after the Co-curricular Section has been published.
- If the Auto Publish for Syllabus Setting is turned off, an assigned syllabus template is required to publish the Co-Curricular Activity.
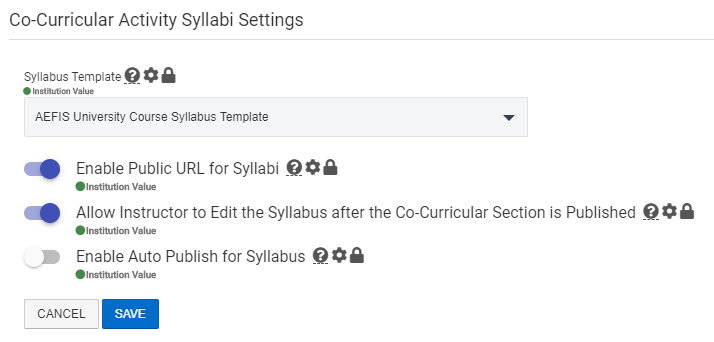
Step 11: Select the Syllabus Defaults tab in the panel on the left-hand side
- From here, you can see the Course (Co-Curricular Activity) Overview
Step 12: Select the blue EDIT button in the upper right-hand corner
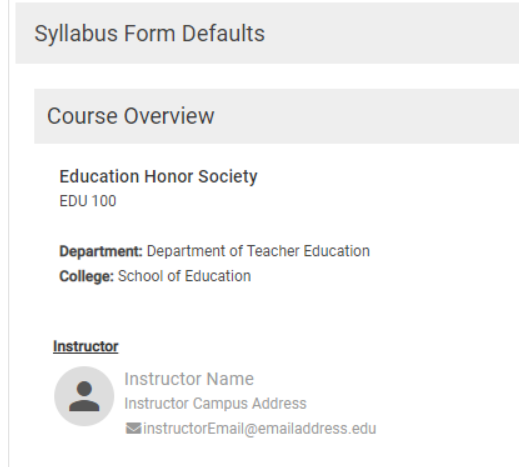
Please note: The Course and Instructor tabs are not editable due to preset placeholder settings. These placeholders pull data from the SIS files that are sent to AEFIS from your institution.
The red lock icon indicates that the section is not editable and cannot be changed, as seen in the screenshot below:
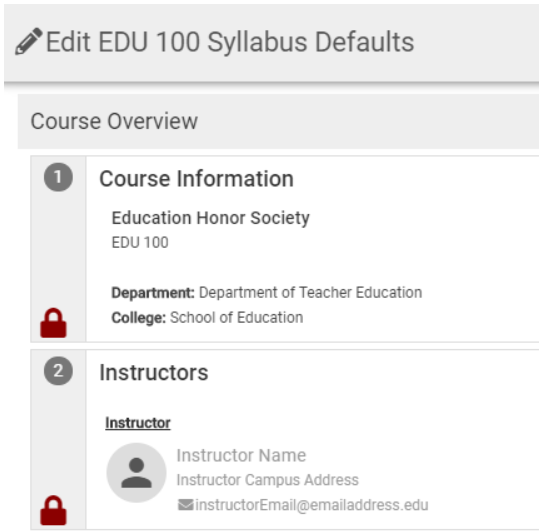
Step 13 (If Applicable): Select the blue +ADD A CLO button under the Learning Outcomes tab
Step 14 (If Applicable): Enter the applicable CLO description
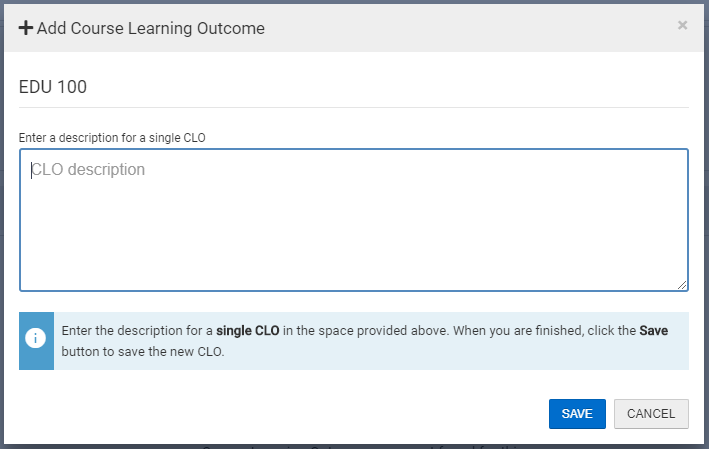
Step 15: Select the blue SAVE button
Step 16: Select the Outcomes tab in the panel on the left-hand side
- If you would like to learn more about how to create outcomes for your Co-Curricular Activity, please refer to the following AEFIS Academy Guide: How to Add Outcomes in AEFIS.
Step 17: Select the Survey Questions tab in the panel on the left-hand side
- If you would like to learn more about how to create survey questions specifically for your Co-Curricular Activity, please refer to the following AEFIS Academy Guide: How to Create Survey Questions.
Step 18: Select the Assignments tab in the panel on the left-hand side
- If you would like to learn more about how to create assignments for your Co-Curricular Activity and Co-Curricular sections, please refer to the following AEFIS Academy Guide: How to Create Assignments in AEFIS.
- Please Note: If you create assignments at the Co-Curricular Activity level, you are able to push those assignments down to the Co-Curricular sections. Also, if you create assignments at the Co-Curricular Activity level and would like to use rubrics to grade at the Co-Curricular section level, you will create the desired rubrics at the Co-Curricular Activity level as well.
Step 19: To view the following Co-Curricular Sections which are housed under the Co-Curricular Activity, please select the Sections and Syllabi tab in the panel on the left-hand side.
Helpful Tips
If you have any further questions or concerns, please do not hesitate to contact our AEFIS Client Success Team






