How Do Admin View and Edit Course Syllabi
As an admin, you have the ability to view and/or edit the Course Syllabi that belong to your Department, College, or Institution. Once the Syllabus Template has been created on the Institution, College, or Department levels, it may then be customized on the Course level by the appropriate admin. Once you have completed editing your Syllabi on the Course level, Instructors will then be able to edit the Syllabus in greater detail on the Section level. As an admin, you also have the ability to assign a Syllabus Template to a Course; to learn how to do so, please see the following User Guide on How to Attach a Syllabus Template to a Course.
Created with v3.54
Applicable to: Department Admin, College Admin, Institutional Admin
Quick Video…
Note: This video does not contain audio
For best video quality, select settings gear icon in the bottom of the video, select Quality > 1080p HD.
Step-by-Step…
IMPORTANT: Please note, all Course Sections for the active term MUST be in Faculty Pending Status BEFORE you revise the Course. If the assigned Course Sections are in Published status, you will need to select the red REVERT TO FACULTY PENDING button in the applicable Course Section before completing the steps detailed in this guide.
Step 1: Log into your AEFIS account
Step 2: Select the three horizontal bars in the top left-corner to open the AEFIS Main Menu
Step 3: Navigate to Courses > Courses
Step 4: Use either the +Add Filter or the search bar to locate the Course
Step 5: Select the Manage button on the right hand side of applicable Course
Step 6: Select the blue REVISE button in the top-right corner

Step 7: Navigate to the Syllabus Defaults button in the panel on the left-hand side
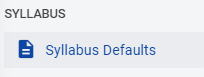
Please note: If you have not yet populated the Syllabus Template for the Course in which you are working, the following message will appear:
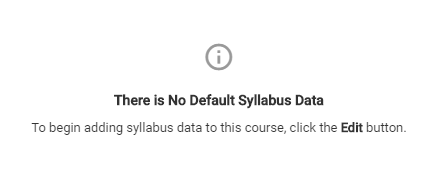
Step 8: Select the blue EDIT button in the top-right corner

Step 9: Make the desired edits to the following syllabus sections
Step 10: After you have made the desired edits, select the blue SAVE & EXIT button

Step 11: After making any additional edits to the Course, select the blue PUBLISH button
IMPORTANT: Upon republishing the Course, you must also update the associated Program. Please see the following guide on How to Revise a Course and Update the Associated Program with In Progress Assessments for further instructions.
Helpful Tips
Exporting your Syllabi: If you would like to export your Syllabi upon completing your edits, you may do so by selecting the Export drop-down in the top right corner. You may export your Syllabus as a PDF. You may also select the Preview eye-con to view the Syllabus from a student’s view.
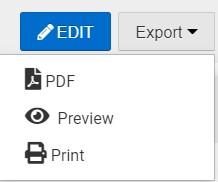
If you would like to learn more about how your instructors will edit their Course Section Syllabi, please see our guide How Do Instructors Edit Course Section Syllabi.





