Convert Canvas Assignment to an AEFIS Managed LMS Assignment – Updated!
Updated – May 2021
Seamless integration between AEFIS and Canvas allows faculty and admin to better centralize student submission and grading. This guide explores the process of converting LMS assignments into those assignments that are managed in AEFIS. Also, this guide provides a step-by-step on how to create grading rubrics and how faculty can grade those converted assignments in AEFIS while still operating through Canvas.
Applicable to: Faculty or User who is both AEFIS/Canvas Admin
Step-by-Step…Convert LMS Assignment to an Assignment Managed in AEFIS
Step 1: Log into your Canvas account
Step 2: Select and open the desired course from your Canvas Dashboard
Step 3: Select AEFIS Tools in the panel on the left-hand side, which opens the AEFIS user interface within Canvas
Step 4: Select the three white horizontal lines in the left-hand corner to open the AEFIS Main Menu
Step 5: Navigate to Assessments>Assignments
Step 6: Locate the desired course, which you would like to manage in AEFIS, and hover over the blue icon with the three white horizontal dots
Step 7: Select the Manage LMS Assignment in AEFIS icon
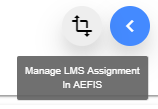
Step 8: An LMS Assignment conversion pop up will then appear:
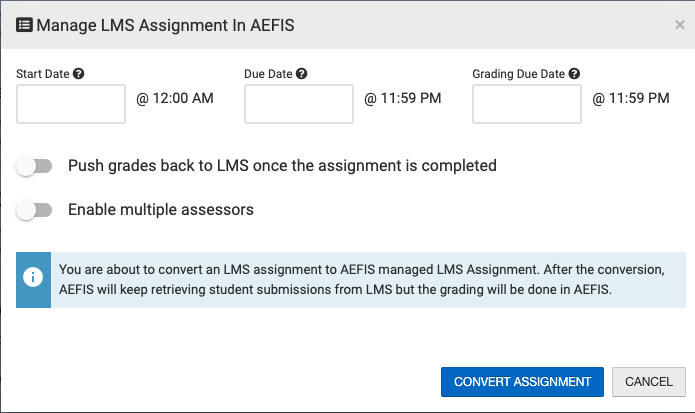
Step 9: Select a Start Date, Due Date, and Grading Due date to apply to this assignment once it is converted to manage in AEFIS. These dates must be added here.
Step 10: If converting this assignment to allow for multiple assessor scoring in AEFIS, you must toggle this on here. This can not be updated after the conversion. If only one AEFIS assessor will score, you may leave this turned off.
Step 11: If you would like AEFIS to push the final score back to the Canvas gradebook, toggle this setting on. Note: Please check with your AEFIS Administrator to confirm that your AEFIS-Canvas integration has been updated to allow this action.
Step 12: Select Convert Assignment to complete the conversion.
Now that you have successfully converted those LMS assignments into assignments managed AEFIS, the next portion will guide you on how to create rubrics, with which you will grade assignments later.
Quick Video…How to Create a Rubric within AEFIS
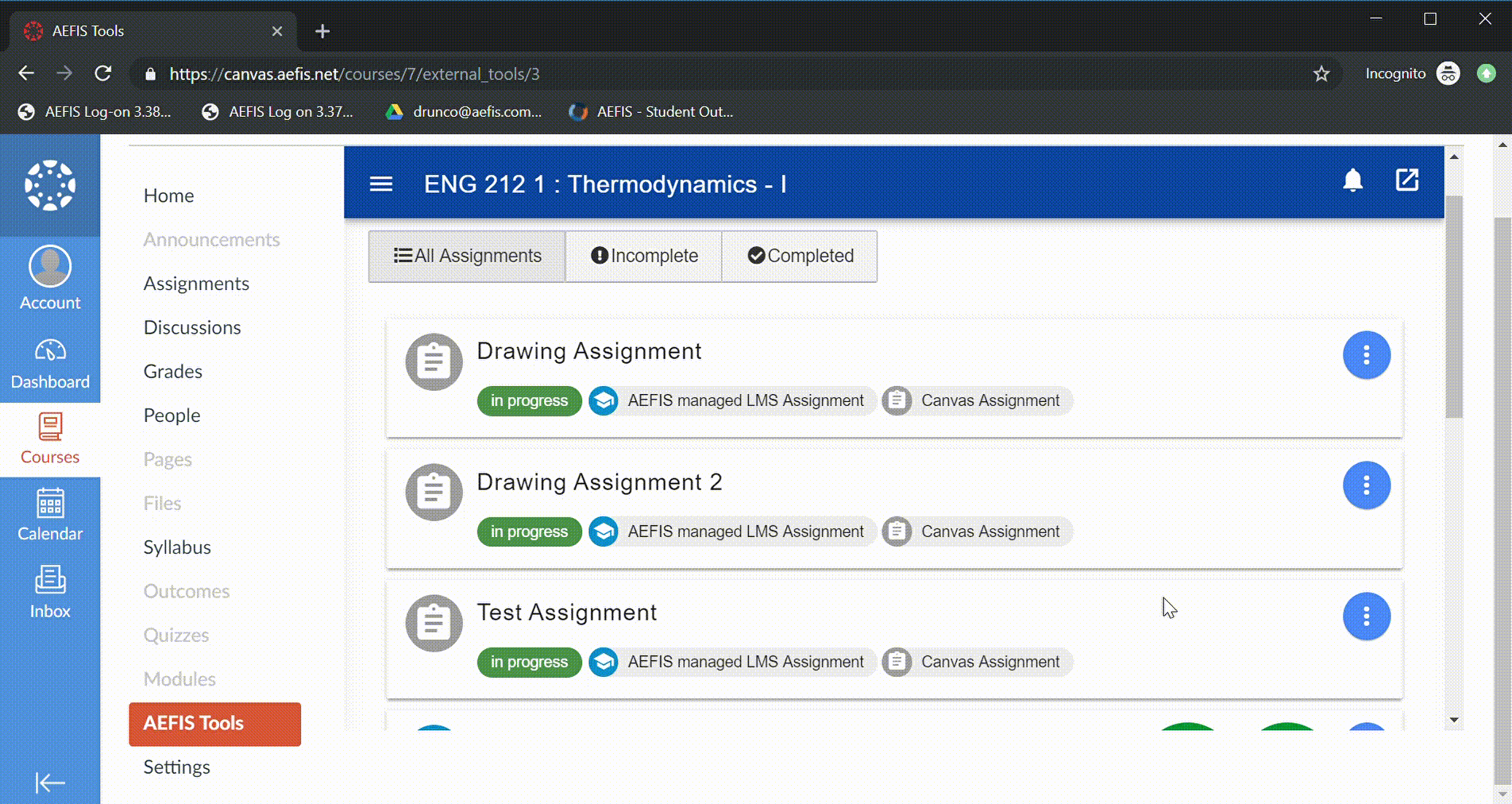
Step-by-Step…How to Create a Rubric within AEFIS
Step 1: In the corresponding row of the assignment that was converted, hover over the blue icon with the three white vertical dot
Step 2: Select the Assignment Home icon
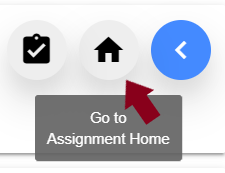
Step 3: Select the three white horizontal lines to open the AEFIS Main Menu
Step 4: Navigate to Information>Grading Criteria
Step 5: Select the blue + ADD RUBRIC CRITERIA button in the right-hand corner
Step 6: Fill out the necessary Rubric Criteria Fields:
- Rubric Criteria Name
- Rubric Criteria Description
- Rubric Name(s)
- Rubric Description(s)
- Rubric Point(s) – distribute how much each rubric is worth, if you chose to create more that one rubric
Step 7: Use either the green + sign to add a rubric or use the red x sign to delete a rubric
Step 8 (Optional): Use the Save to Rubric Library Toggle, if you or others would like to use this rubric criteria for future assignment grading
Step 9: After you have added the desired information for each rubric field and the overall rubric criteria, select the blue Save button
Now that you have created your rubric criteria, it is time to grade and score!
Quick Video…How to Grade Assignments Managed in AEFIS
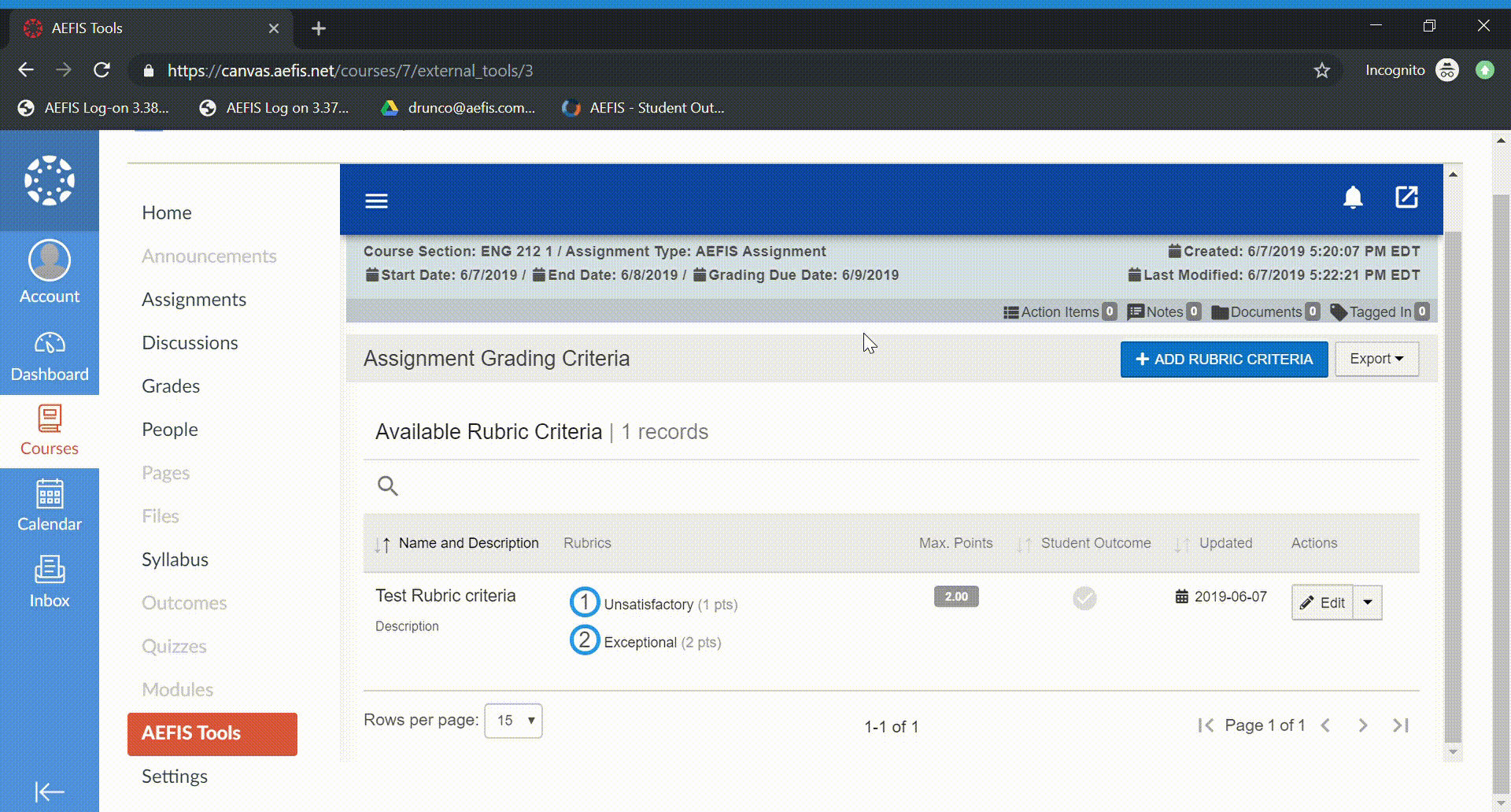
Step-by-Step…How to Grade Assignments Managed in AEFIS
Step 1: Select the the three white horizontal lines in the left-hand corner to open the AEFIS Main Menu
Step 2: Navigate to Grading>Gradebook
Step 3: Select the blue Open Gradebook button in the right-hand corner
Step 4: Select the first available student to grade (Students would have submitted their assignments through Canvas, and you can view their documents directly in the AEFIS Gradebook)
Step 5: The rubrics, which you created earlier, will appear. Select the desired score/grade for that particular student’s assignment
Step 6 (Optional): Add any additional comments to the student’s assignment grade
Note: The AEFIS Gradebook automatically saves and populates all scores and comments as you grade each student
Step 7: Once you have finished grading, select the blue Exit button in the top right-hand corner
Note: You do not have to grade all assignments in one sitting. The AEFIS Gradebook will pick up exactly where you left off, if you decide to take a break.






