Assignment Template Creation and Editing Guide – New!
Updated: May 2021
Applies to: Institution Admin
Description: Users may create different types of assignment templates where students are scored directly (with or without Rubric Criteria) in AEFIS that may imported to multiple Courses or Co-curricular Activities. These are commonly used in General Education Assessment Program Assessment processes to reduce the manual work of creating an assignment in every Course included in Educational Experiences. These templates may be applied to Courses, which will then be carried down to each subsequently imported Course Section or user-created Co-Curricular Section.
Section 1: Creating a New Assignment Template
Step 1: Log into your AEFIS account
Step 2: Select the three white horizontal lines on the top left corner to open the AEFIS Main Menu
Step 3: Navigate to Program Design>Assignment Templates
Step 4: Select the blue + Add Assignment Template button at the top right of the screen
Step 5: An +Add Assignment pop-up screen will appear where you may add the details of the assignment – see below for descriptions of each field
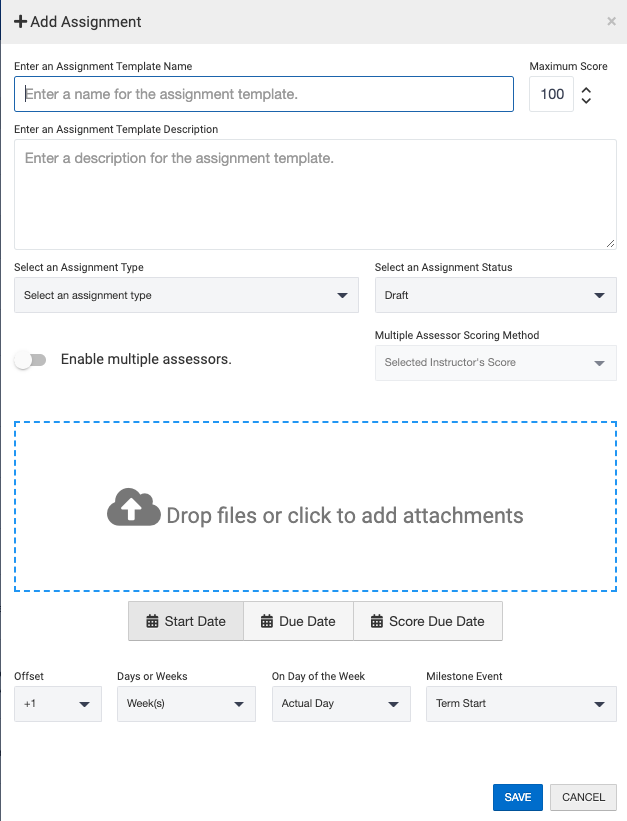
- Assignment Name: the name of the assignment
- Assignment Description: Instructions for students or assessors
- Maximum Score: the highest score that students can achieve
- Assignment Template Description: the description of this specific assignment
- Assignment Type
- Student Submission in AEFIS
- This will allow the students enrolled in your course to submit artifacts directly to AEFIS for scoring. They can submit Word, PDF, Excel, Audio, and Video Files.
- No Submission in AEFIS
- This allows you as the instructor score the student upon observation when no student artifact will be submitted. This option is frequently used if you are viewing a student’s presentation or performance.
- Assignment not Managed in AEFIS
- This option means you will not have a Start Date, Due Date or Grading Due Date for the assignment and will only be importing the assessment data into AEFIS through the CSV/Excel Template.
- Student Submission in AEFIS
- Optional: Attach any relevant files or documents
- Files or documents can provide more information about the assignment
- Assignment Status
- You have the option to select from two statuses: Published or Draft
- Draft: Selecting Draft status is necessary if you would like to add Rubric Criteria to the assignment (more details to follow starting in Step 10).
- Published: If all assignment details are accurate and no Rubric Criteria is necessary, you may choose the Published status right away (prior to saving in Draft first).
- You have the option to select from two statuses: Published or Draft
- Enable multiple assessors
- When toggling this setting on, you have the option to assign multiple assessors to this assignment. You may choose from 3 options to determine how the assignment will be scored:
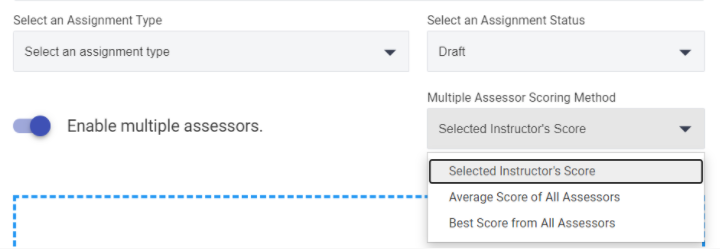
- Dates – Note that these are based on your AEFIS Term milestone dates, and may be edited at the Section level if necessary
- Why AEFIS Uses Milestone Events for Assignment Dates
- Since courses are not associated with a date or Term in AEFIS, you will need to use Milestone Events in order to set your assignment Start Date, Due Date and Score Due Date. When setting these dates, we suggest referencing your Term Timeline dates for the applicable term.
- Setting your Assignment Dates
- You are able to select the assignment Start Date, Due Date and Score Due Date through setting offset dates based on Milestone Events.
- We suggest picking your Milestone Event first and then proceed with setting the Offset, Days or Weeks and Day of the Week.
- Please note: the Start Date, Due Date and Score Due Date in this section are all buttons you can select, in order to set each corresponding date.
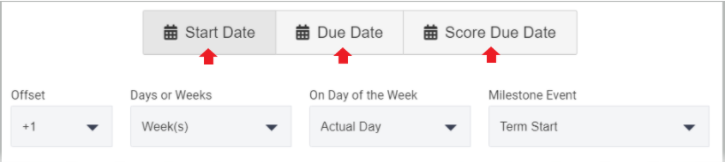
- Start Date: the day that assignments are available to students.
- Due Date: the date when students submits their assignment.
- If you select “No Submission in AEFIS” for the Assignment Type, we suggest setting the Due Date to be the day after the assignment Start Date. This will allow you to begin scoring sooner!
- Score Due Date: the day you are no longer able to enter data/scores for the assignment.
- Why AEFIS Uses Milestone Events for Assignment Dates
Step Six: Once you add your fields, you may click the blue Save button.
Step Seven: You will be redirected to the Assignment Template Manager which will display your Template and related details: 
Section 2: Editing the Assignment Template and Adding Rubric Criteria
Step One: Select the Manage button next to the Assignment Template
Step Two: You will be redirected to the Assignment Home Screen which is populated with several options:
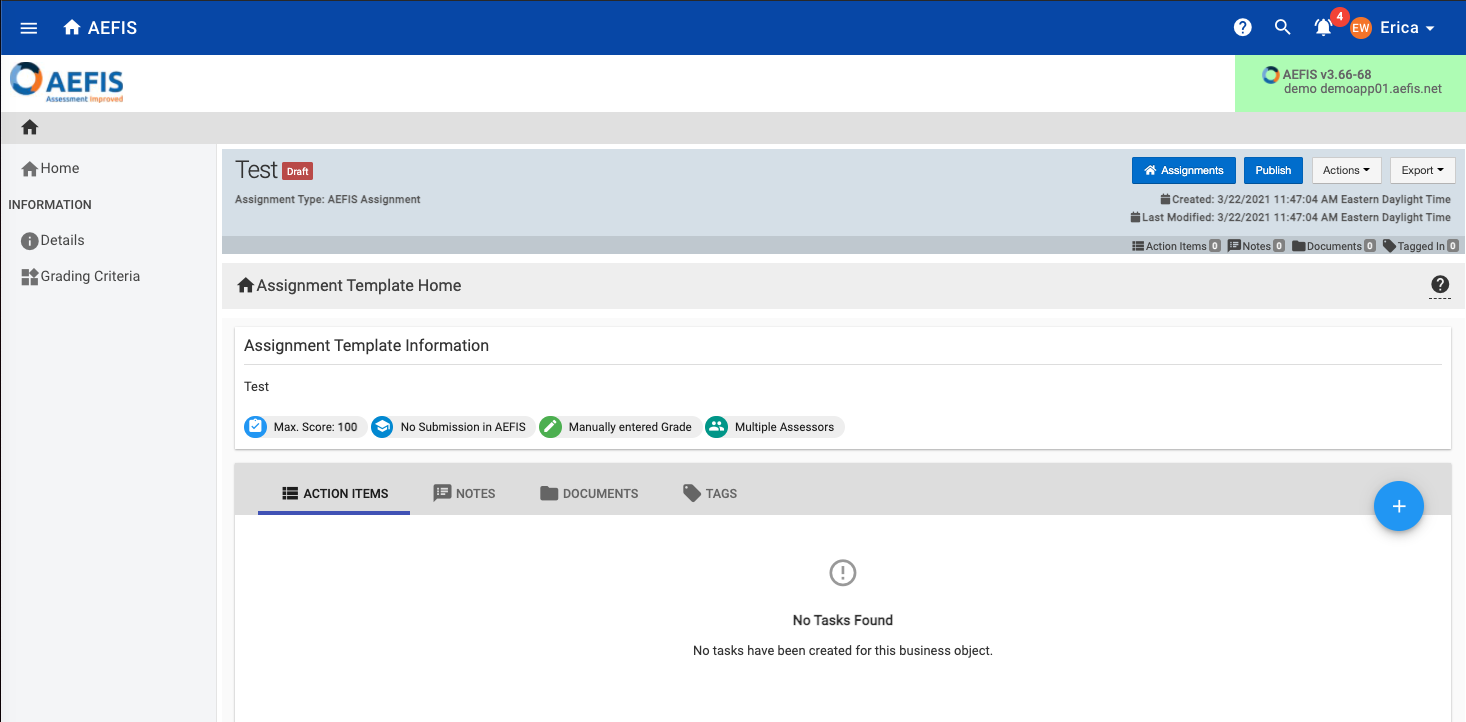
- Status: The Assignment Template of Draft or Published will display next to the Assignment Name. Only Published Assignment Templates may be imported to Courses.
- Publish/Un-Publish Button: This will allow you to Publish your Draft Template, or Un-Publish to revert it to Draft status
- Actions: This drop-down contains the option to Delete a Template in Draft status
Note: Assignment Templates that are in use by a Course may not be deleted. - Details: On this page you may change all of the fields created in Section 1
Step Three: (Optional) If you created an Assignment with the Submission types “Submission in AEFIS” or “No Submission in AEFIS” you may add Assignment Rubric Criteria if applicable
- On the Assignment Template Home Screen, you will see a “Grading Criteria” menu item on the left. Select that menu item:
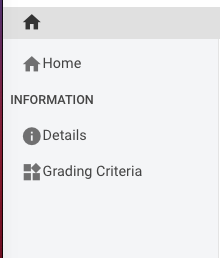
- The Assignment Scoring Criteria Screen will load
- Select +ADD RUBRIC CRITERIA button in the left corner
- If you are creating new Rubric Criteria, fill out the necessary Rubric Criteria Fields:
- Rubric Criteria Name
- Rubric Criteria Description
- Select Use Point Range if needed
- Rubric Level Names
- Rubric Level Descriptions
- Rubric Points or Point Ranges
- Use either the green + sign to add a rubric level or use the red x sign to delete a rubric level
- Use the Save to Rubric Library Toggle, if you or others would like to use this rubric criterion for future assignment grading
- After you have added the desired information to each rubric field and the overall rubric criteria, select the blue Save button
- If you are adding Criteria from the Rubric Criteria Library
- Click the blue +Add From Library button
- Search by Keyword or Tag
- Select the criteria you would like to add – you may multi-select criteria on this screen
- Click the blue Add Criteria button to add the criteria to your Assignment Template
- Once all criteria are added, you may click the Close or Exit Rubric Criteria Library buttons
Step Four: If your Assignment Template is complete, you may click the blue Publish button at the top right of the screen
Next Steps: Apply or Remove an Assignment Template from a Course Guide






