Assignment Linking Manager – Comprehensive Guide – NEW!
Updated: September 2021
Description: The Assignment Linking manager allows users to navigate to one location and create relationships between course section assignments and outcomes instead of navigating from course section to course section to complete the process. This allows for the bulk management and audit of assignment linking relationships by Course, Course Section, or Program.
Applicable to: Institution Admin, College Admin, Department Admin, Course Coordinator and Program Coordinator roles.
Linking Assignments through the Assignment Linking Manager – Step by Step
Step 1: Login to AEFIS
Step 2: Navigate to the Main Menu by clicking the three-line menu at the top left of the screen
Step 3: Scroll to the Program Design section of the Main Menu, and select Assignment Linking from the list of options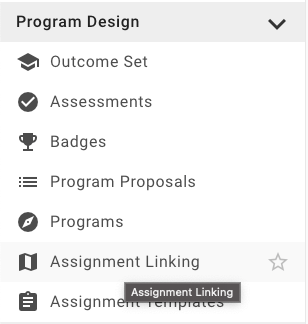
Step 4: The Assignment Linking Manager will load, and Course Sections your AEFIS role grants you access to will automatically populate in the left pane of the manager screen under Select an Educational Experience. There are multiple filters, and you may stack those filter choices to narrow your Course Section selection options.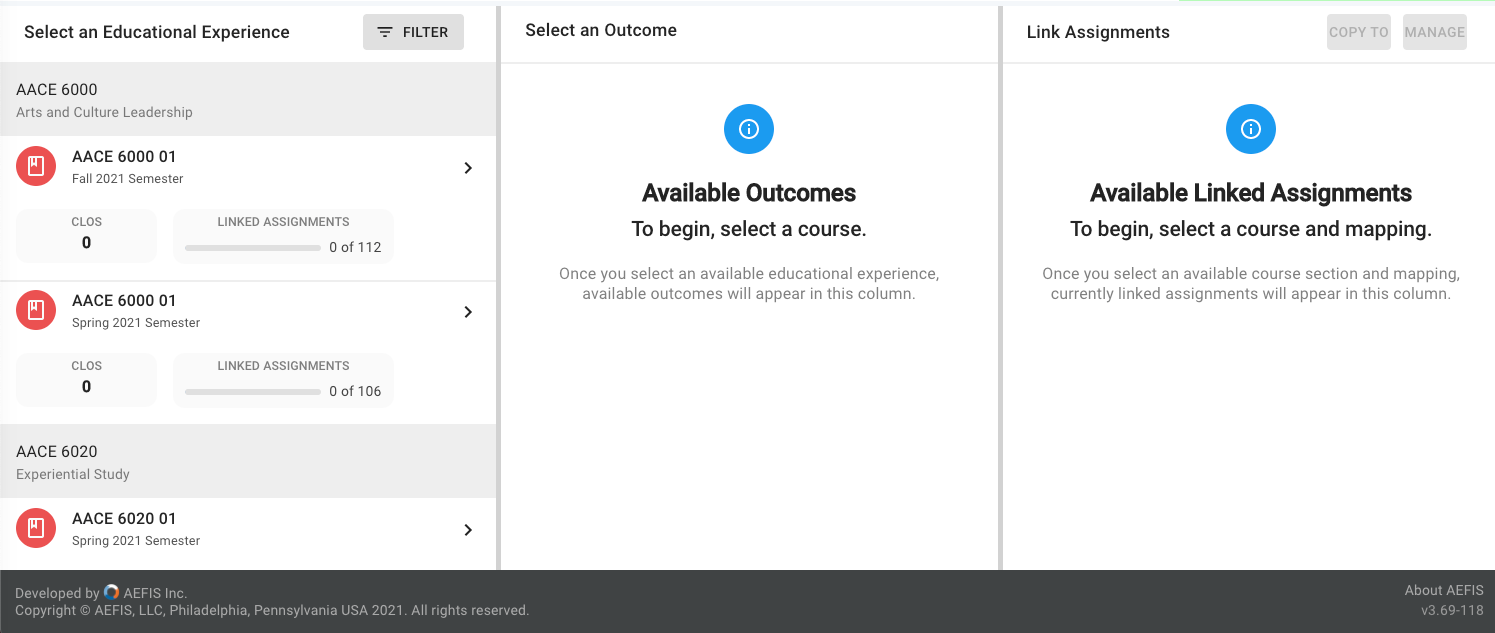
Step 5: Select filter(s) to narrow the Course Section options for Assignment linking, and filter options will populate to the left of the screen. Each filter allows you to search by a keyword or subject code/number, and you may add/remove multiple selections for each filter.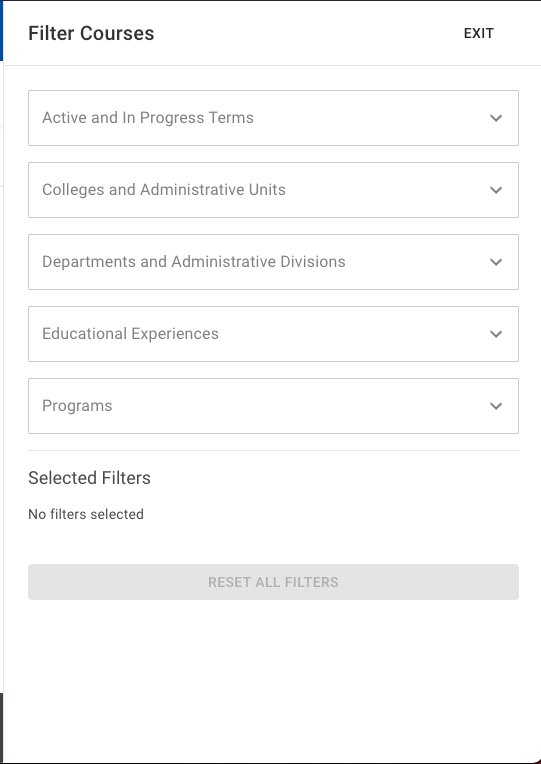
- Active and In Progress Terms: Narrow your selection of Course Sections by the academic term/semester that your team built in AEFIS. You may select multiple terms at one time to view.
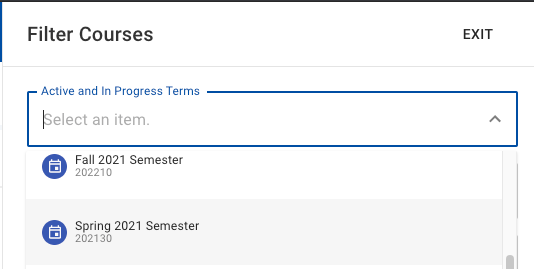
- Colleges and Administrative Units: Narrow your selection of Course Sections by the College or Administrative Unit (Co-curricular) that owns that Course or Co-curricular Activity. You may multi-select options on this filter.
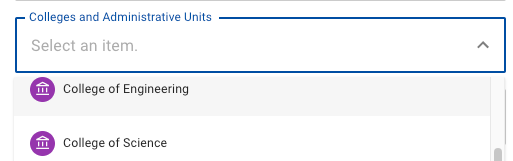
- Departments and Administrative Divisions: Narrow your selection of Course Sections by the Department or Administrative Division (Co-curricular) that owns the Course/Co-curricular Activity. You may multi-select options on this filter.
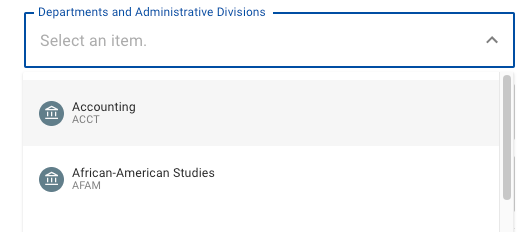
- Educational Experiences: Narrow your selection of Sections by the Course or Co-curricular Activity so you see only the Sections associated with that Course or Co-curricular Activity. You may multi-select options on this filter.
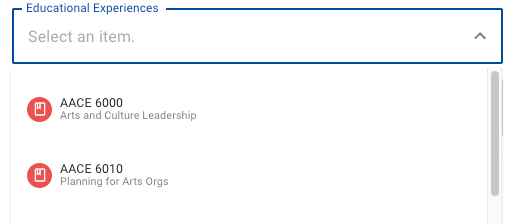
- Programs: Select the Program(s) whose Outcomes you would like to link Section Assignments to. You may multi-select options on this filter.
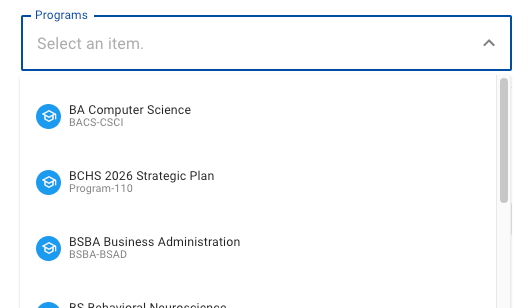
Once your filters are set, you will see them displayed under the Selected Filters area of the filter menu: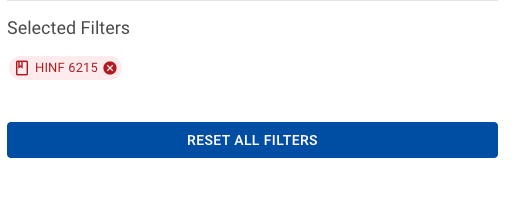
You may then reset all filters at the bottom to start over, if needed. Alternately, you may choose the red X on the filter to remove a single filter from your query.
Step 5: Now that your filters are set, you may start linking Section Assignments to Outcomes.
Step 6: Select a Course Section from the Educational Experience list by clicking on it, and the Section will turn blue to indicate the selection was made.
Note: If you are using the AEFIS LMS integration with Blackboard, Canvas, D2L Brightspace or Moodle, clicking on this section will refresh the LMS assignments in that section for linking.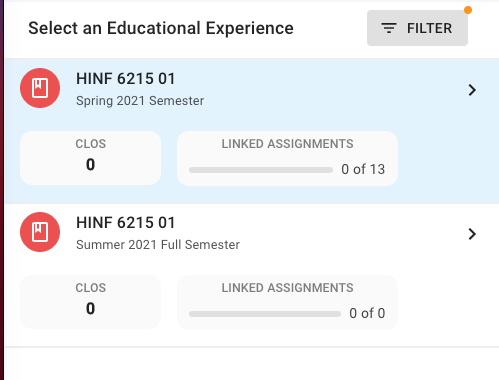
Then, the list of available outcomes will populate in the center column of the linking manager: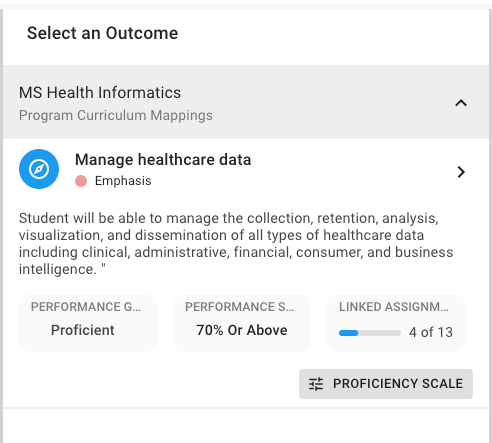
Step 7: Click on an Outcome from the Select an Outcome column. The outcome selected will turn blue. Any assignments already linked to that outcome will then populate under the Link Assignments column to the right.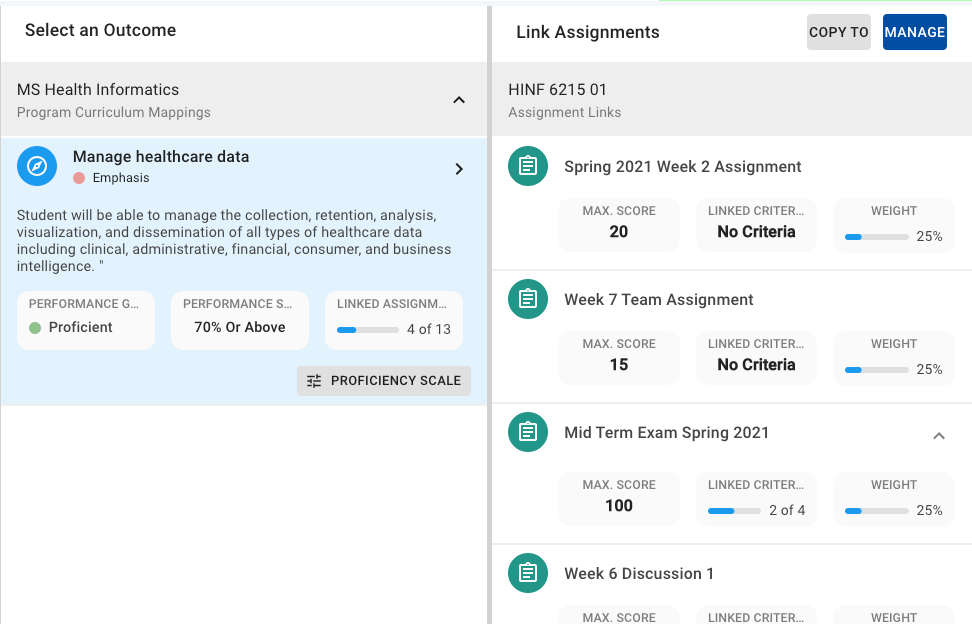
Step 8: (Optional) Click on the grey Proficiency Scale icon to change the thresholds prior to creating or updating Assignment Links. The Proficiency Scale sliders can then be adjusted, and then Save Settings may be selected if adjustments are needed.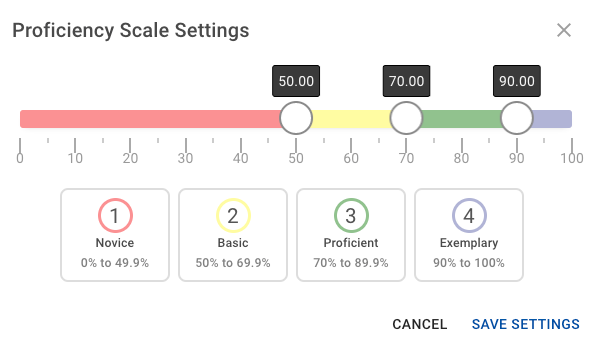
Step 9: To add or change assignment links, click the blue Manage button at the top right of the Link Assignments column. An Edit Linked Assignments menu will populate to the right, and options to link the total Assignment score, Rubric Criteria score (AEFIS Assignments, Canvas Assignments, D2L Assignments only) and/or Quiz Questions (Canvas Assignments only) will display. Check the box next to the Assignment/Rubric Criterion/Quiz question you would like to link to that outcome. Use the Weight% field to change the weighting of the assignment relationship if needed. The system with otherwise evenly distribute the weighting for you as you create additional links to that outcome.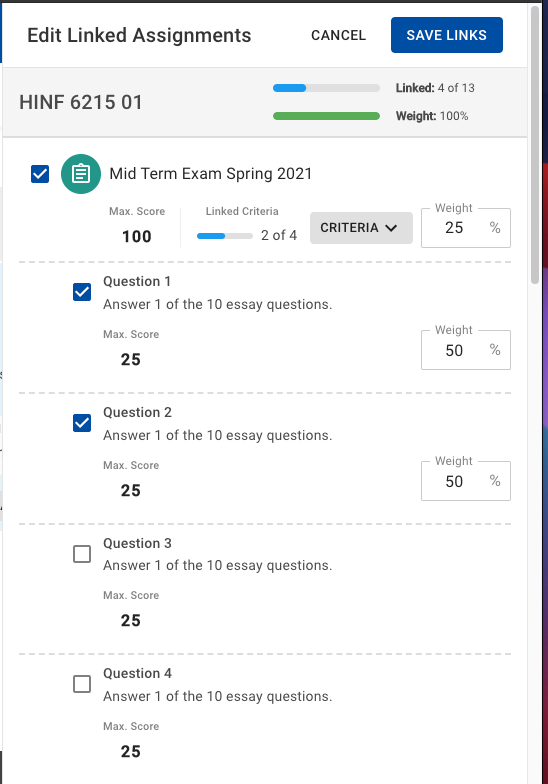
Step 9: When you are done selecting Assignments, Rubric Criteria or Quiz questions to link to that outcome, click the blue Save Links button on the top right of the Edit Linked Assignments menu, or hit Cancel to exit the Edit Assignment Links menu to exit.
Step 10: (Optional) Select the grey Copy To button at the top right of the Link Assignments column to copy the assignment linking relationships you created for that outcome/course section, to other sections of the same course.

- When you select Copy To, the Copy Linked Assignments menu will unfold:
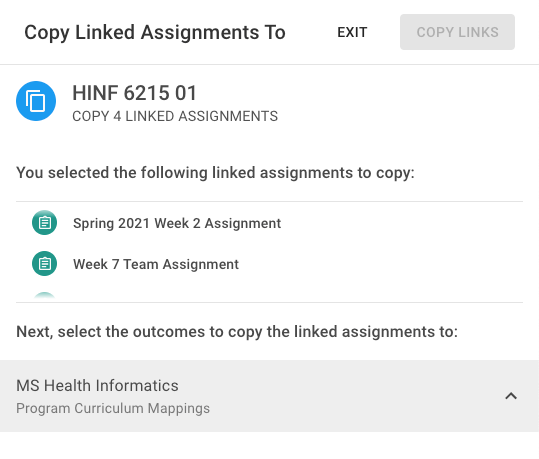
- You may then select other outcomes within that Course Section where the assignment linking relationships will be duplicated, by selecting the carrot next to the Course or Program Outcome set.




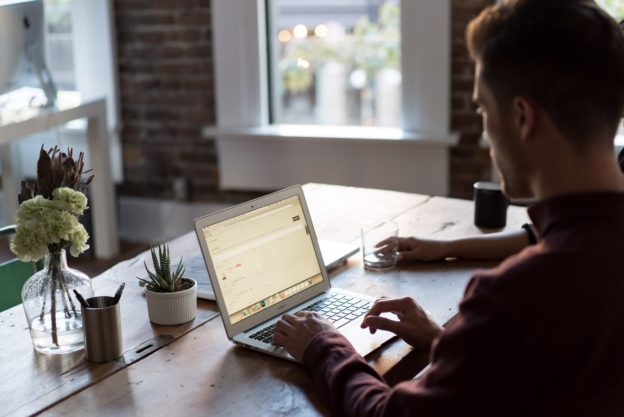



Assignment Linking Manager – Comprehensive Guide – NEW! Discussion