AEFIS Managed LMS Assignments: Comprehensive Guide

Updated: June 2021
Description: AEFIS offers users multiple ways to assess student outcome achievement using the integration with Learning Management Systems (LMS). When the assessment of student outcome achievement does not occur through grading in the LMS grade book, users have the option to assess Learning Management System (LMS) assignments directly in AEFIS, using AEFIS rubrics. Completing the process to convert the LMS assignment to an AEFIS assignment will pull over all of the student artifacts from the LMS, and create an AEFIS scorebook for that assignment. Users have the option to send that score back (Blackboard, Canvas) to the LMS gradebook/grade center if the assessment in AEFIS will be used to calculate the student’s final assignment grade. Alternately, that scoring can be saved just in AEFIS for the assessment of student learning outcomes exclusively.
Applicable to: Institution Admin, College Admin, Department Admin, Course Coordinator, Course Section Director, Instructor
Section One: Convert the LMS Assignment and Add Rubric Criteria
Section Two: Revert the Assignment back to a LMS Assignment
Section Three: Add Assignment Rubric Criteria
Section Four: Stop, Complete or Re-open the Assignment
Section One: Convert the LMS Assignment and Add Rubric Criteria
Step by Step…
Step 1: Navigate to your Course Section in AEFIS (through AEFIS or the LTI link in your Learning Management System)
Step 2: Select Assignments from the left menu under Assessments
Step 3: Choose the Blackboard Assignment you would like to Manage in AEFIS
Step 4: Click the Blue Circle next to the assignment 
Step 5: A menu will unfold to the left of the Blue Circle ![]()
Step 6: Select the Manage LMS Assignment in AEFIS icon
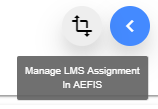
Step 7: An LMS Assignment conversion pop up will then appear:
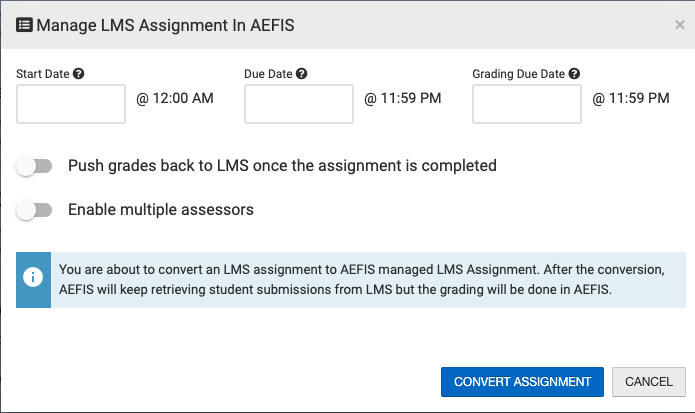
Step 8: Optional: Select a Start Date, Due Date (date scoring may begin), and Grading Due date to apply to this assignment once it is converted to manage in AEFIS. You may change these dates after converting the assignment. *Note that you may leave these dates empty if you prefer, and manage the assignment through the Start/Complete/Re-open features (See Section 4 for more information).
Step 9: Optional: If converting this assignment to allow for multiple assessor scoring in AEFIS, you must toggle this on here. This can not be updated after the conversion. If only one AEFIS assessor will score, you may leave this turned off.
Step 10: Optional: If you would like AEFIS to push the final score back to the Canvas gradebook, toggle this setting on. Note: Please check with your AEFIS Administrator to confirm that your AEFIS-Canvas integration has been updated to allow this action. This feature is currently only available in the Canvas and Blackboard Learning Management Systems.
Step 11: Select Convert Assignment to complete the conversion.
Step 12: The AEFIS Managed LMS Assignment will load, typically towards the end of the Assignment list, and will be in DRAFT status.
Step 13: While the AEFIS Managed LMS Assignment is in DRAFT status, you may click on the blue circle with three dots to unfold the Assignment management menu, and select the Home or Scorebook buttons to drill down into the assignment details. 
- If no changes are needed to the assignment dates, you may Publish the assignment. Note that the dates may be overridden later – see the Stop/Complete/Reopen section of this article for more information.
- If you would like to make changes to the details of the assignment, you may navigate to the Details page on the left Assignment menu
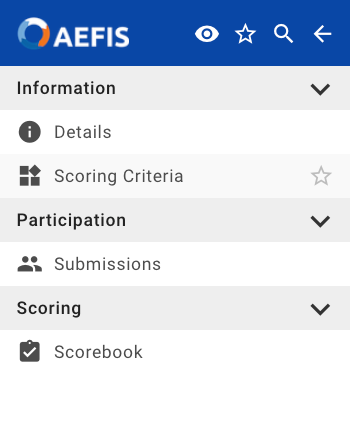
- On the Details page you may change the assignment dates prior to publishing. Remember to hit save!
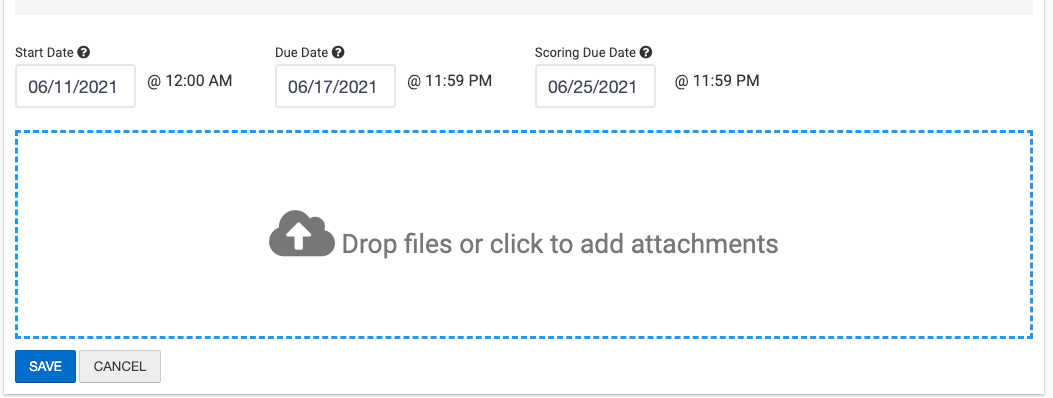
Step 14: If you are ready to move forward with the next steps – such as adding Rubric Criteria to the assignment – you may click the blue Publish button at the top of the screen.
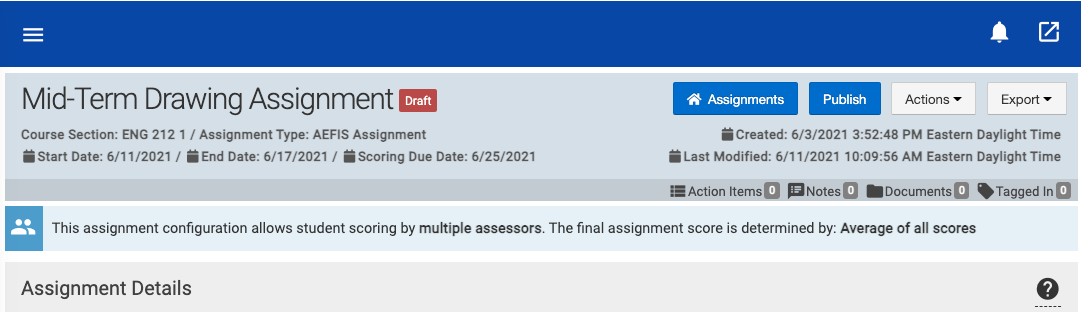
If you realize this assignment was converted to an AEFIS Managed LMS Assignment in error, you may use section two to revert it back to an LMS Assignment.
Section Two: Revert the Assignment Back to an LMS Assignment
Step by step…
Step One: Click on the blue circle with the three dots next to the assignment that is now managed in AEFIS. You can identify that assignment by this label: ![]()
Step Two: The assignment management menu will unfold. An icon ![]() will appear where the conversion icon was, to Manage Assignment in LMS
will appear where the conversion icon was, to Manage Assignment in LMS
Step Three: Click on that icon, and a prompt will appear asking if you would like to proceed – you may select Yes, Convert Assignment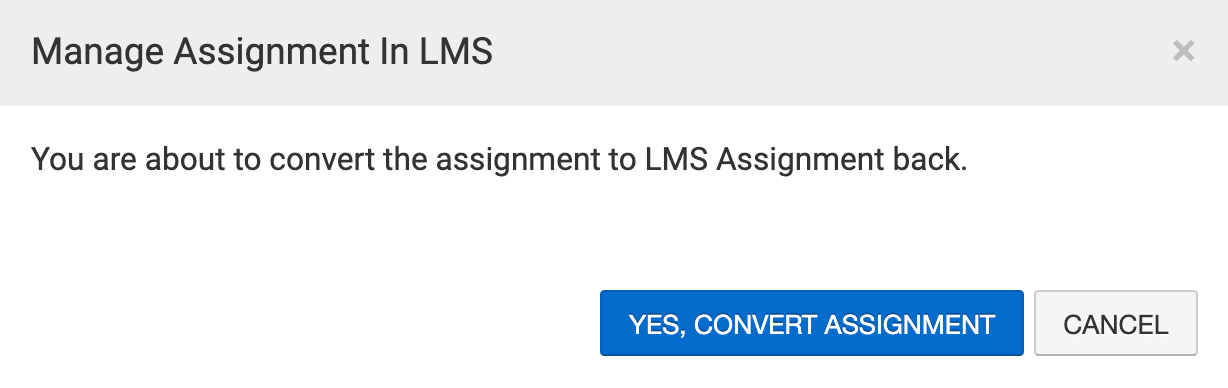
Note: Any rubric criteria or scoring on the assignment will be deleted when the assignment is unconverted
Section Three: Add Assignment Rubric Criteria
Quick Video…How to Create a Rubric within AEFIS
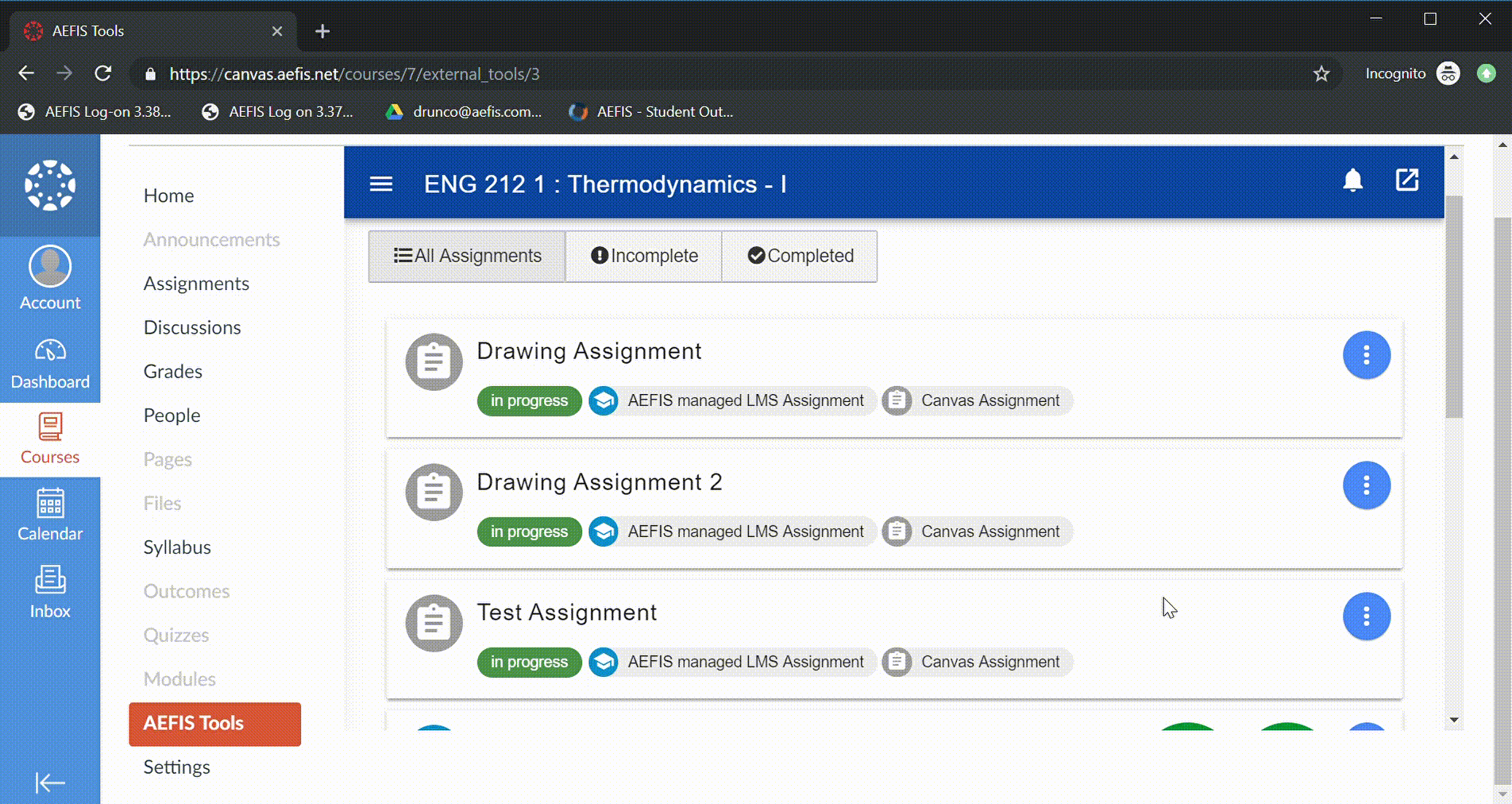
Step-by-Step…
Step 1: In the corresponding row of the assignment that was converted, hover over the blue icon with the three white vertical dots
Step 2: Select the Assignment Home icon
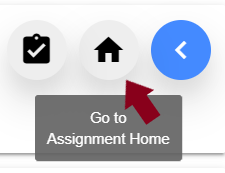
Step 3: Select the three white horizontal lines to open the AEFIS Main Menu
Step 4: Navigate to Information>Grading Criteria
Step 5: Select the blue + ADD RUBRIC CRITERIA button in the right-hand corner
*Note: If your LMS is Canvas or D2L Brightspace, you may see that rubric criterion are already present in your assignment. This rubric criterion was imported into your assignment from the LMS. If you do not wish to use the criteria from the LMS, you may delete it by clicking the circle to the right of the rubric criteria name and select the red trash can icon.
Step 6: Fill out the necessary Rubric Criteria Fields:
- Rubric Criteria Name
- Rubric Criteria Description
- Rubric Name(s)
- Rubric Description(s)
- Rubric Point(s) – distribute how much each rubric is worth, if you chose to create more that one rubric
Step 7: Use either the green + sign to add a rubric or use the red x sign to delete a rubric
Step 8 (Optional): Use the Save to Rubric Library Toggle, if you or others would like to use this rubric criteria for future assignment grading
Step 9: After you have added the desired information for each rubric field and the overall rubric criteria, select the blue Save button
Note: As you add rubric criteria, the assignment total point value will update automatically!
Section Four: Stop, Complete or Re-open the Assignment
- STOP/COMPLETE/RE-OPEN: Users may change the status of their AEFIS Managed LMS Assignments manually in the user interface even though dates are set during the conversion process.
- STOP: Selecting the red Stop
 button will allow the user to change the assignment status from In-Progress to Pending Grades, which allows the user to choose to start sampling the students if random sampling is enabled, and opens the scorebook for scoring. This button will overwrite the “End Date” that was selected when the assignment was converted.
button will allow the user to change the assignment status from In-Progress to Pending Grades, which allows the user to choose to start sampling the students if random sampling is enabled, and opens the scorebook for scoring. This button will overwrite the “End Date” that was selected when the assignment was converted. - COMPLETE: Selecting the blue Complete button
 ends the assignment, closes the scorebook, and finalizes the student scores. This allows the user to override the Scoring Due Date set when the assignment was converted.
ends the assignment, closes the scorebook, and finalizes the student scores. This allows the user to override the Scoring Due Date set when the assignment was converted. - RE-OPEN: Selecting the blue Re-Open button
 allows the user to reset the Due/End Date and Scoring Due Date, and allow scorers to access the scorebook to continue scoring or update student scores. This button is available after the assignment is Complete.
allows the user to reset the Due/End Date and Scoring Due Date, and allow scorers to access the scorebook to continue scoring or update student scores. This button is available after the assignment is Complete.
- STOP: Selecting the red Stop







AEFIS Managed LMS Assignments: Comprehensive Guide Discussion