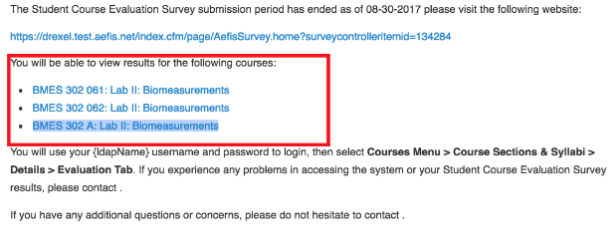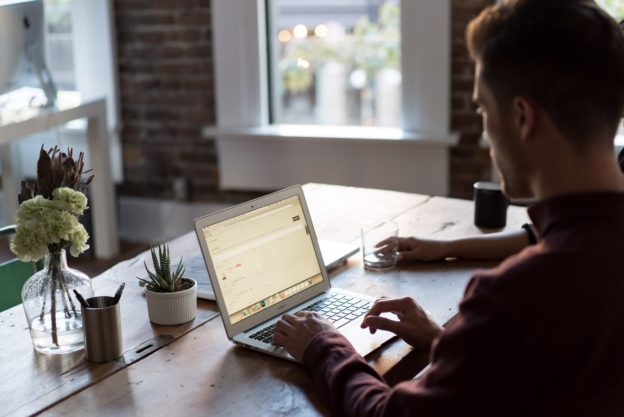AEFIS 3.24 Release Notes – October 2017
| 3.24 Training Release: Monday, October 2nd, 2017 Next Release: 3.25 Training Release: Monday, November 6th, 2017 |
Detailed List of Client Feature Requests and Issues Resolved
- New Features
- Full-Screen Edit Mode in Syllabus Form and CV Form
- How to use this new feature:
- Go into a syllabus form or CV Form and click “Edit” in the top right corner
- Click on the last icon on the far right of the Tiny MCE Editor
- How to use this new feature:
- Full-Screen Edit Mode in Syllabus Form and CV Form
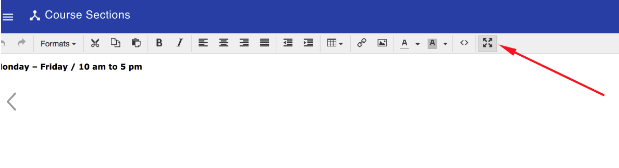
2. Improvements
- Ability to Sort by Name in Assessment Schedule
- On Assessment Schedule>>What to Assess page, you can select what outcome should be assessed and what should be removed when scheduling an assessment. The list is now ordered in a much more user-friendly way by allowing the user to go through course by course.
- On Assessment Schedule>>What to Assess page, you can select what outcome should be assessed and what should be removed when scheduling an assessment. The list is now ordered in a much more user-friendly way by allowing the user to go through course by course.
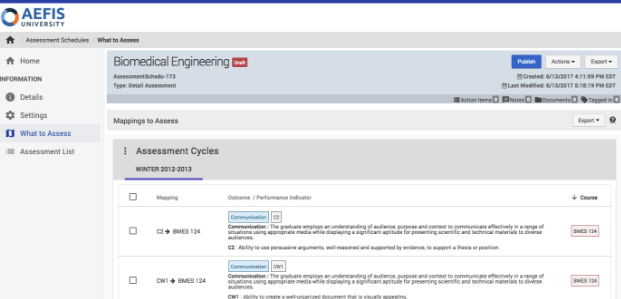
- Secondary instructors will receive “Survey Start Notifications” and “Survey Results Available” for Student Course Evaluations
- Both primary instructors and secondary instructions will review the “Survey Start Notification” and “Survey Results Available Notifications” for all Student Course Evaluations.
- Faculty Course Evaluations with Course Sections that have 0 Enrollment will not create a survey form
- If an instructor or course sections have 0 enrollment, they will not receive a Faculty Course Evaluation if it is assigned to the survey.
- Master Course Sections will Auto Assign Child Course Sections in a survey
- When a Master Course Section is assigned to a survey, it will automatically assign the child course sections as well.
3. Bug Fixes
- User Login by Month Graph in the User Account
- The graphs displaying on the User Profile page have been fixed to correct the date ordering and presentation.
- How do I see this graph?
- Search for a user through the User Account Manager
- Click “Manage” to right of the user’s name
- On the Homepage, scroll down to view the graph
- How do I see this graph?
- The graphs displaying on the User Profile page have been fixed to correct the date ordering and presentation.
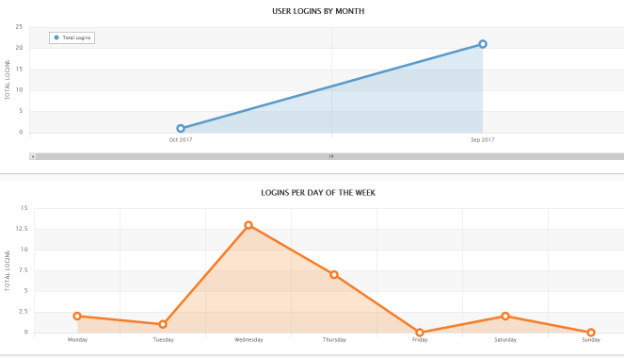
Course Section Trend Analysis Report Total # Surveyed Fixed
- The total number of surveyed matches the number of students enrolled in the course section.
- How do I see this report?
- Go to Reports Dashboard
- Click “Course Section Trend Analysis” – Enter Search Parameters
- Export the results to CSV
- 4th Row will contain the Total Surveyed value and this will make the number of students enrolled in the course section.
- How do I see this report?
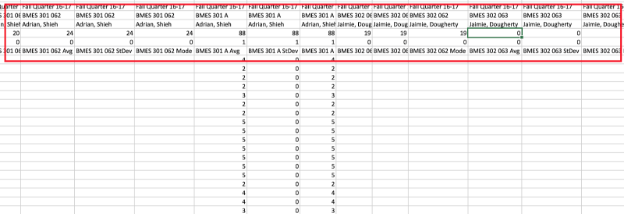
Course List in Faculty Results Notification Email
- The “Survey Results Available” Email to Course Faculty display the list of courses they can view results.
- What do I do if I deleted this “Dynamic Text” from my Email Template?
- Go to Tools -> Institution, College or Department (depending on your permissions)
- Click “Manage”
- Click on Survey Settings
- Choose Beginning, Middle or End of Term
- Scroll to the “Survey Results Available” email template and click the blue pencil.
- Click on “Dynamic Text” -> add {{Survey Course}}
- What do I do if I deleted this “Dynamic Text” from my Email Template?