AEFIS 101: Getting Started
Welcome to AEFIS!
This AEFIS 101 guide explores some of the central and key features of your AEFIS experience. We will explore your AEFIS dashboard; the AEFIS Main Menu; and other items that coins AEFIS as the user friendly assessment management platform that is it.
Let’s get started!
Applicable to: Institution Admin, College Admin, Department Admin, Program Coordinator, Faculty, Preceptors, Teaching Assistants and Students
Quick Video…
Note: This video does not contain any audio.
Step-by-Step…
Step 1: Log into your AEFIS account
- Use your institution’s AEFIS url
- From there, you will be re-directed to your university’s single sign-on
- Enter your university email and password
Step 2: Once you have successfully signed into your AEFIS account, you will see your AEFIS Dashboard
- Your Dashboard is the nucleus and the origin of your AEFIS experience. Your AEFIS Dashboard includes Action Items, which require your attention; widgets which houses your courses, assignments, surveys, reports, course data etc.
Step 3: To access the widget options, hover over the three vertical dots in the top right-hand corner of each widget.
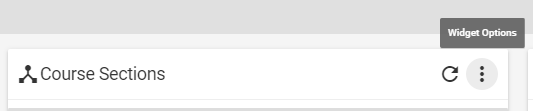
Step 4: If you hit a snag with accessing your widget’s items, select the refresh button in the top right-hand corner of each widget

Step 5: In the top right-hand corner, you have a number of icons to navigate AEFIS and its external resources
- Open AEFIS Academy by selecting the white icon with the question mark (Open Support)
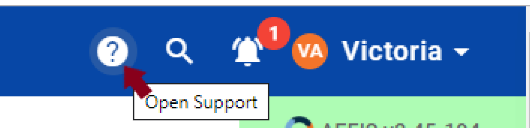
- To access you Action Items, select the bell icon, which will then populate those items that require your attention.

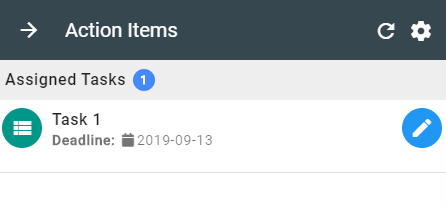

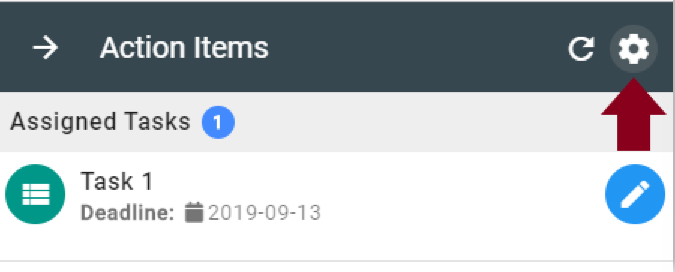

- Finally, if you would like to sign out of your AEFIS account, select the “User Options” drop-down
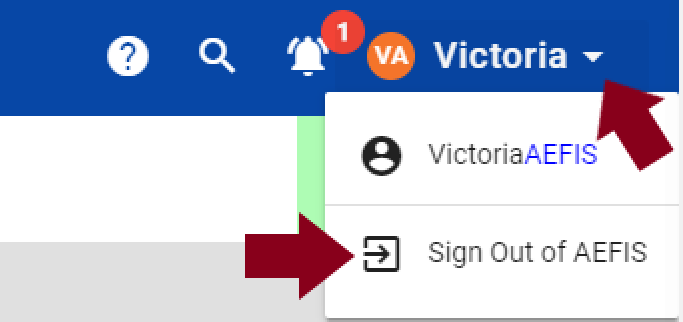
Step 6: To open the AEFIS Main Menu, select the three white horizontal lines in the top left-hand corner
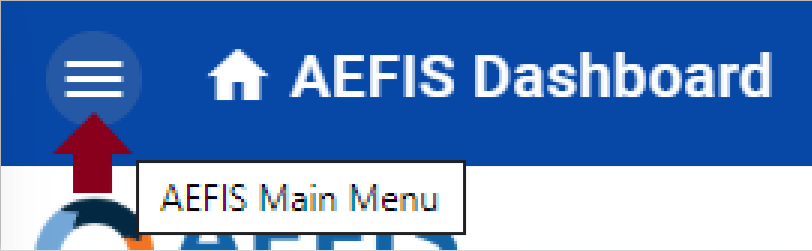
Step 7: Depending our your role(s) assigned in AEFIS, the AEFIS Main Menu will populate items that are specific to your permissions.
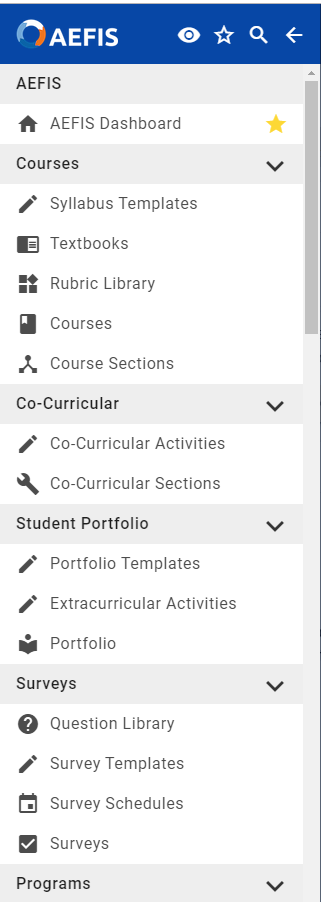
Select the “eye-con” to condense the items in the AEFIS Main Menu
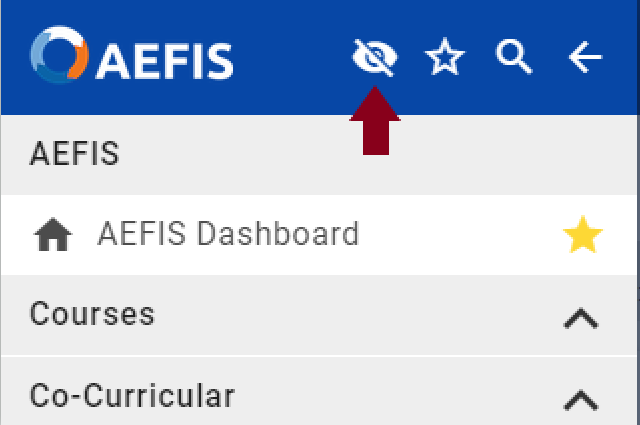
To further tailor your AEFIS experience and your access to different items in AEFIS, select the “Favorite” star to each corresponding menu item. By selecting the white star, the menu will condense to display your favorite AEFIS items.
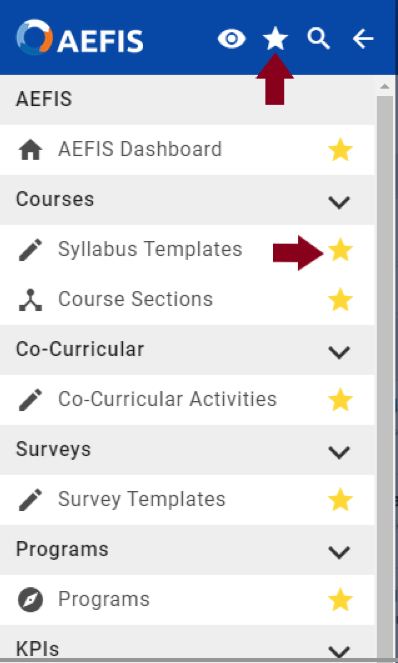
To search your AEFIS Menu, select the search icon
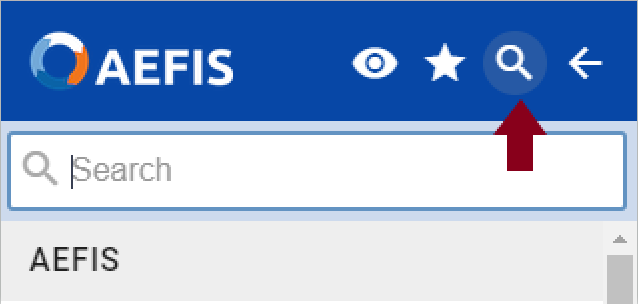
Step 8: To return back to your AEFIS Dashboard, select either the left-directional arrow or the AEFIS Dashboard tab in the AEFIS Menu

Congratulations! You have successfully completed an overview of AEFIS. Hopefully, you have been able to sign into your AEFIS account and have started exploring for yourself.
If not, please contact your institution’s admin or the AEFIS Client Success Team
Helpful Tips
If you have any more questions or concerns, do not hesitate to contact the AEFIS Client Success Team.
For more resources and instruction guides, please visit AEFIS Academy






