Add and Remove Course Assignment Template(s) – New!
Updated: May 2021
Applies to: Institution Admin, College Admin, Department Admin, Course Coordinator
Description: Institution Admins may create different types of assignment templates where students are scored directly (with or without Rubric Criteria) in AEFIS that may imported to multiple Courses or Co-curricular Activities. These are commonly used in General Education Assessment Program Assessment processes to reduce the manual work of creating an assignment in every Course included in Educational Experiences. These templates may be applied to Courses, which will then be carried down to each subsequently imported Course Section or user-created Co-Curricular Section. This guide provides instructions on how to import an Assignment Template into a Course.
Note: If you would like the Assignment Template to be applied in the In Progress term, related sections must be in “Faculty Pending” status before starting these steps.
Step by Step…
Step One: Login in to AEFIS
Step Two: Navigate to the Main Menu by selecting the icon with three lines at the top left of your AEFIS screen
Step Three: Scroll to the Educational Experiences menu category
Step Four: Select Courses from the menu
Step Five: Search for the Course you would like to manage by using the +Filter or Search field
Step Six: Select the Manage button next to the Course
Step Seven: On the Course Home page, scroll to the Assessment Menu on the left navigation bar, and select Assignments to access the Course Assignment Templates and Criteria page
Step Eight: Click the blue Edit button on top right of the Course Assignment Templates and Criteria page to load the Course Assignment page
Step Nine: At the top left of the Course Assignment page, select the +Add From Library option
Step Ten: When the +Add Assignment pop-up launches, you may search for the Assignment Template by keyword: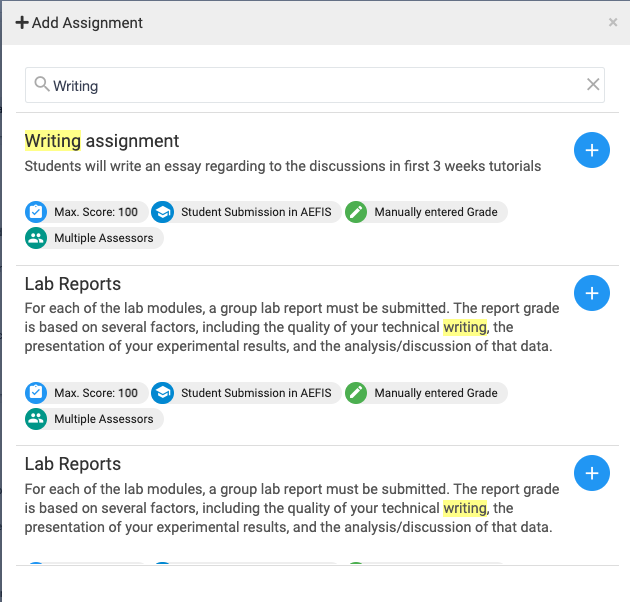
Based upon the keyword you choose, multiple Assignment Templates may appear.
Step 11: Select the blue + icon ![]() next to the Assignment Template you would like to add to your Course
next to the Assignment Template you would like to add to your Course
Step 12: That Assignment Template is now associated with your Course! Step 13: (Optional) Hover over the blue action button
Step 13: (Optional) Hover over the blue action button  to reveal the option to Delete
to reveal the option to Delete  the Assignment Template if added in error
the Assignment Template if added in error
Step 14: Click Exit to return to your Course Assignments page
Step 15: (Optional) If you would like to Import this Assignment to Sections in your In Progress Term, you may select the Sections and Syllabi menu item on the left navigation bar on the Course to identify Sections to import the Assignment to. You may use the +Filter option to select the In Progress Term to identify the correct Sections
Step 16: (Optional) Select Manage next to the Section you would like to add the Assignment to
Step 17: (Optional) Select the Assignments left navigation menu in the Section
Step 18: (Optional) Choose Import all Assignments to bring your Assignment Template(s) in to the Section






